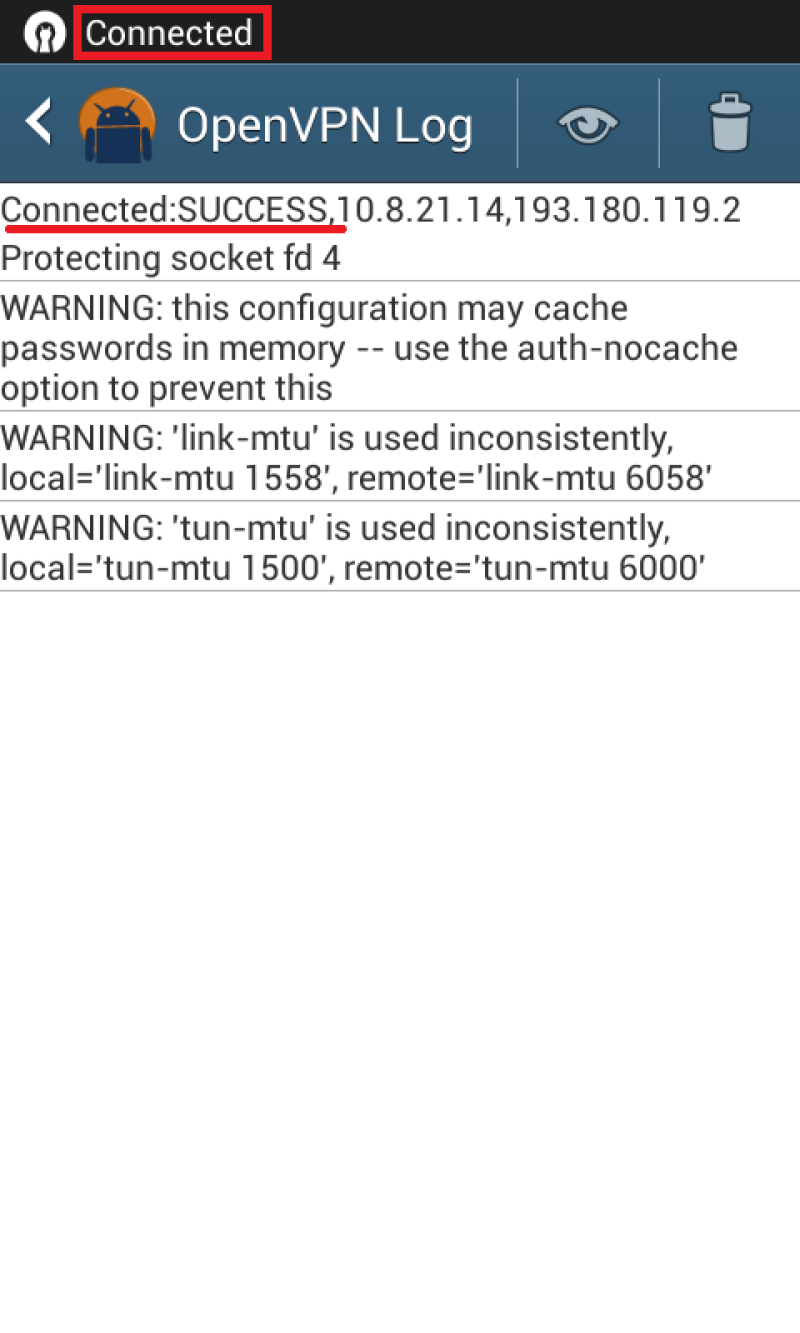Step 1
Connect your Android to your computer for file transfer.
Open your Android device in explorer and click on the Phone disk.
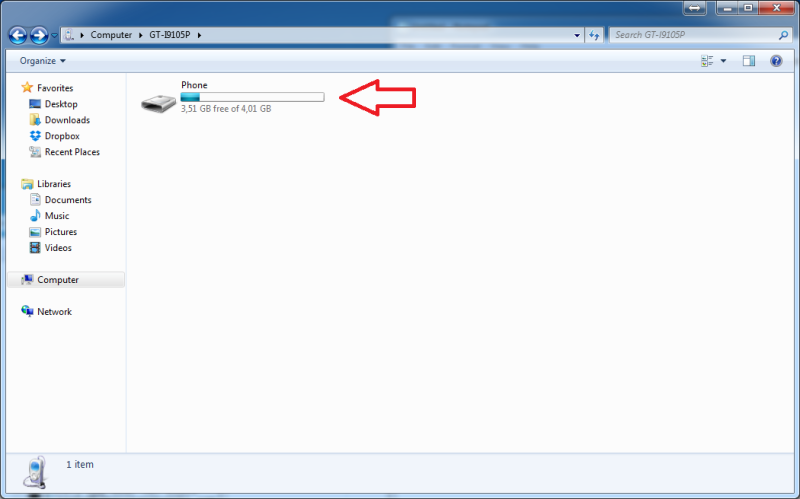
Step 2
Download PrivateVPN configuration files for Android from: PrivateVPN-TUN.zip
Extract folder PrivateVPN-Android from the zip file to your Android disk.
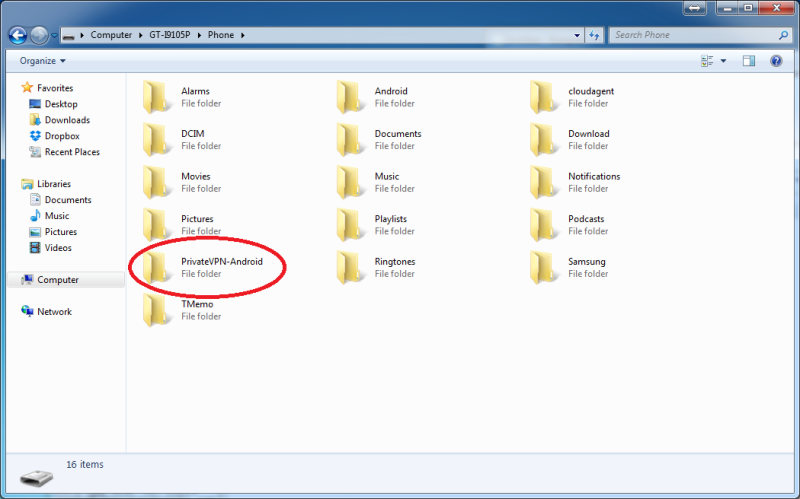
Step 3
Open Play Store and search for OpenVPN. Click on OpenVPN for Android.
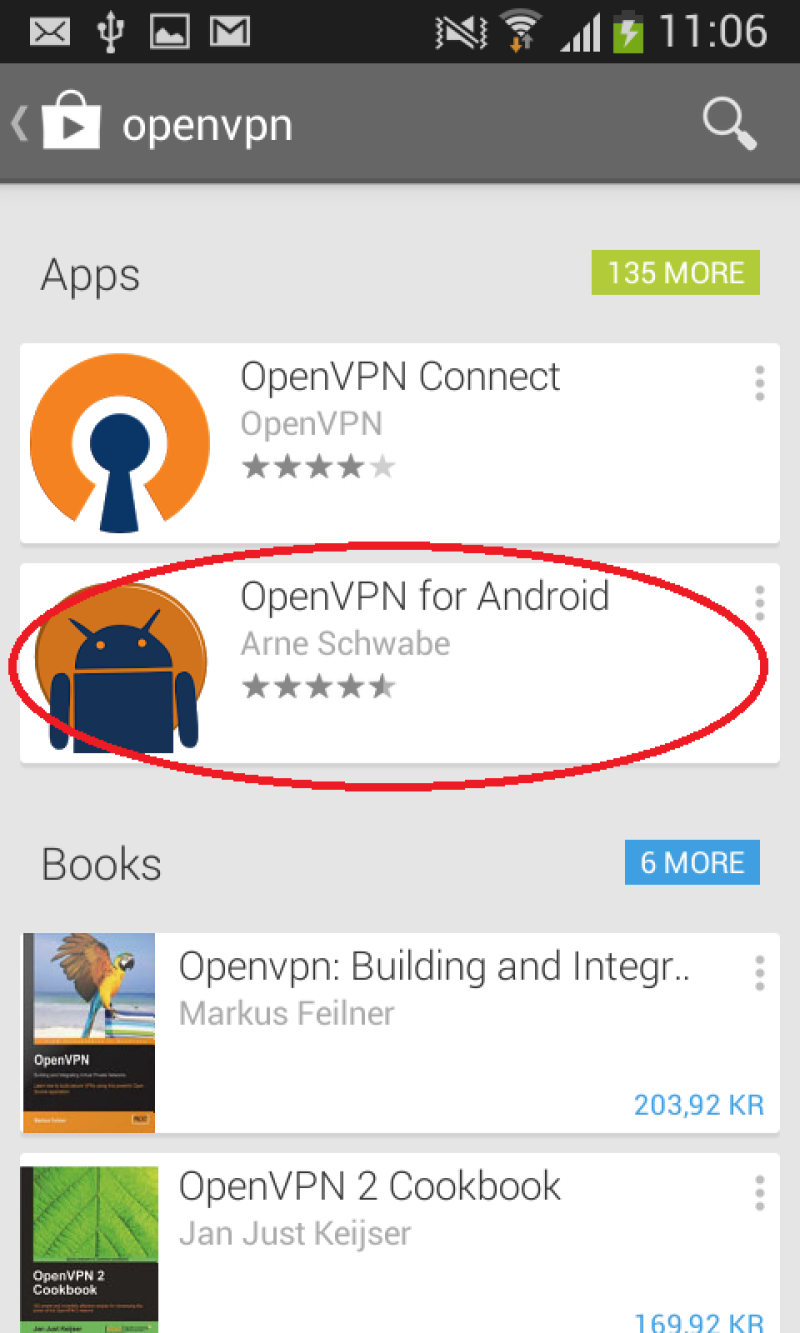
Step 4
Click on INSTALL
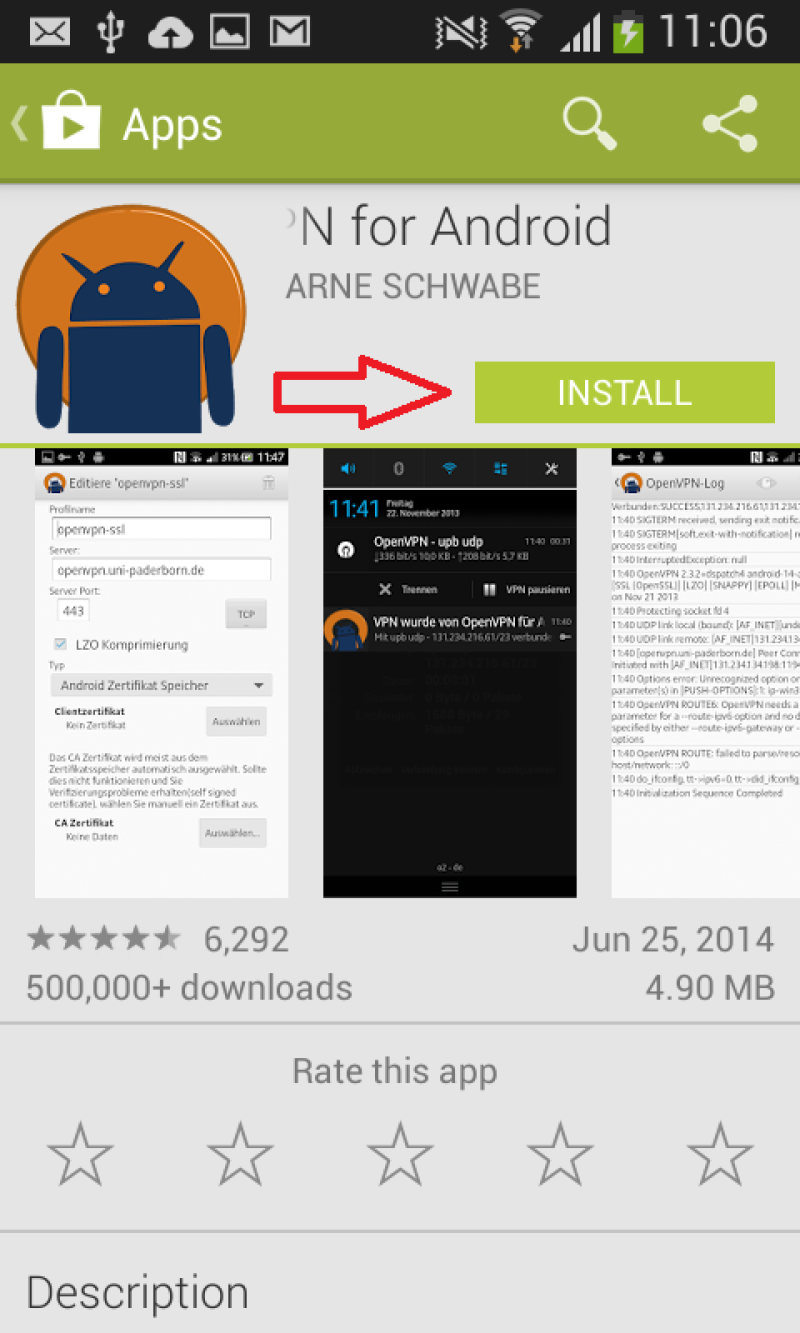
Step 5
Click on ACCEPT.
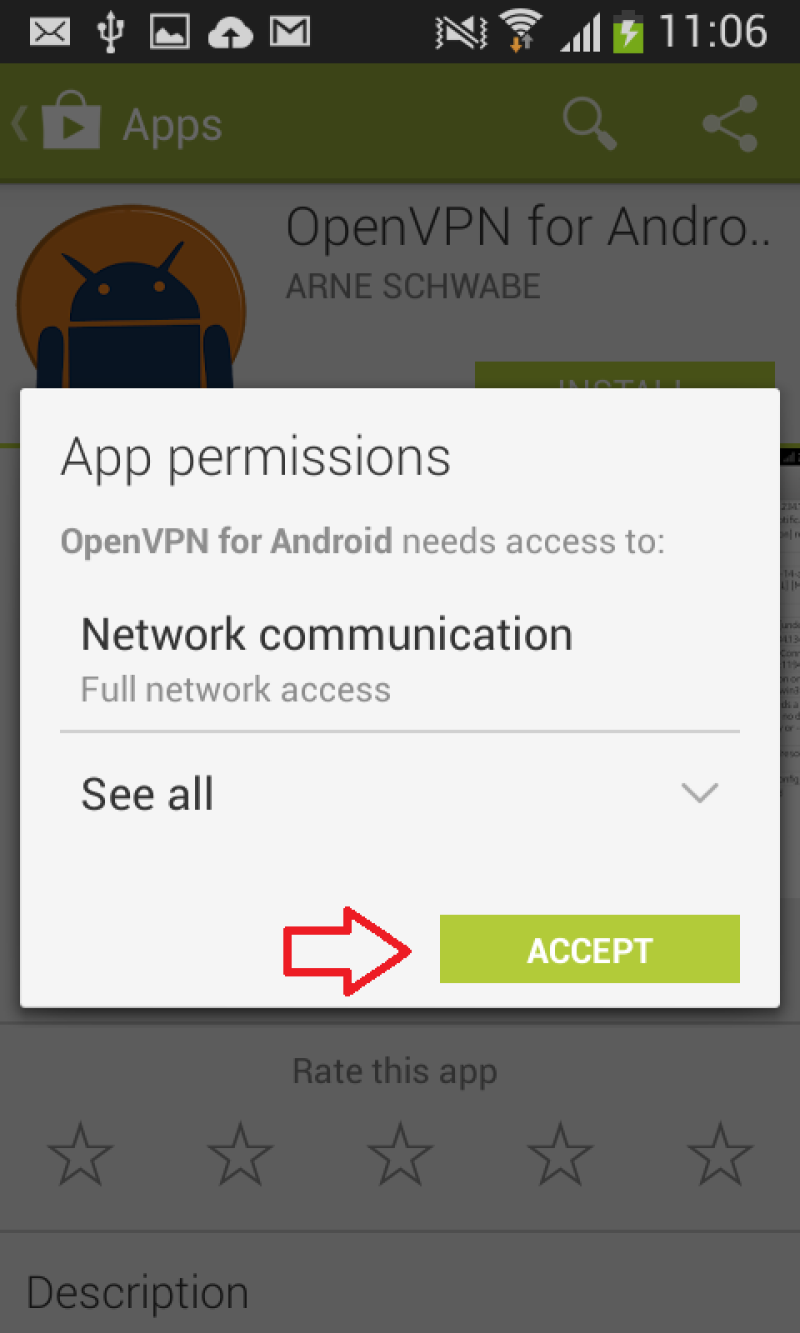
Step 6
Now when OpenVPN for Android has been installed, click on OPEN.
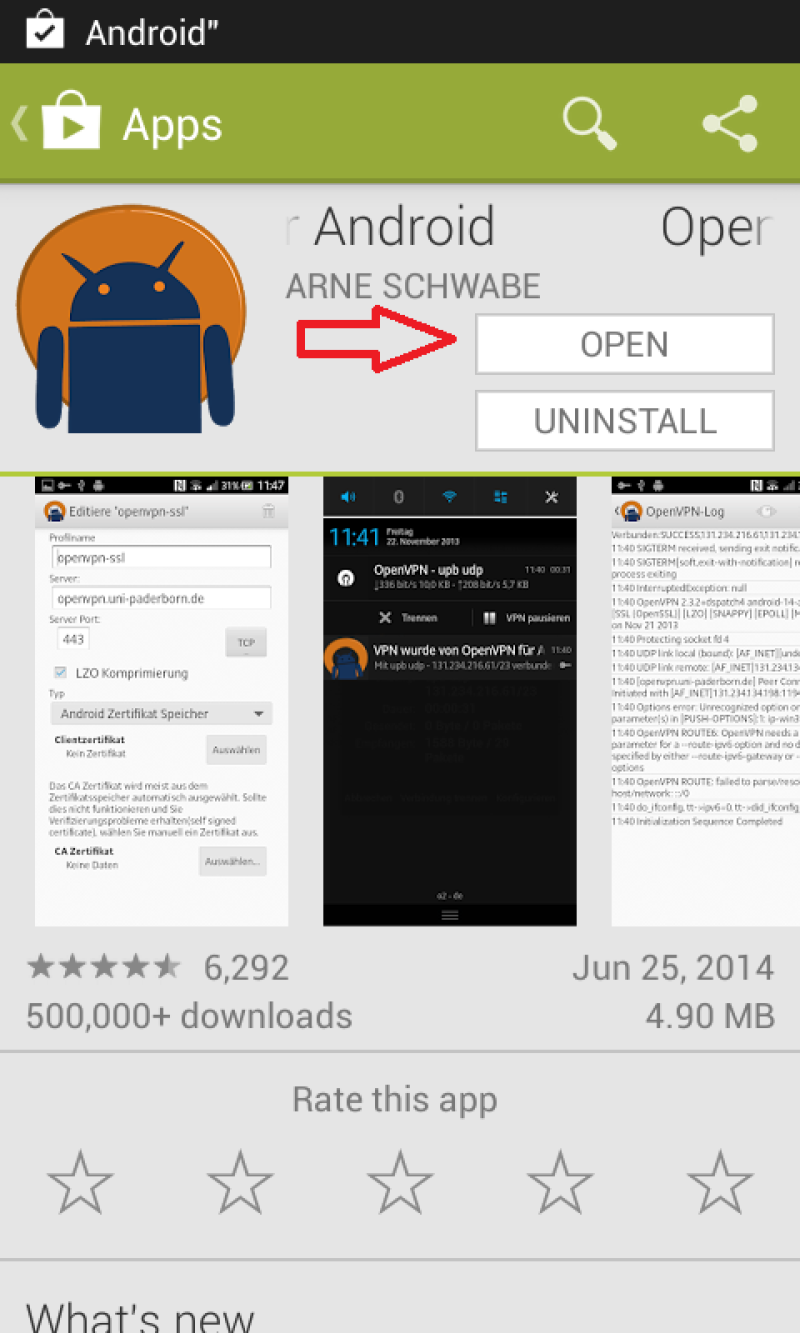
Step 7
Click on the folder icon for importing configuration files.
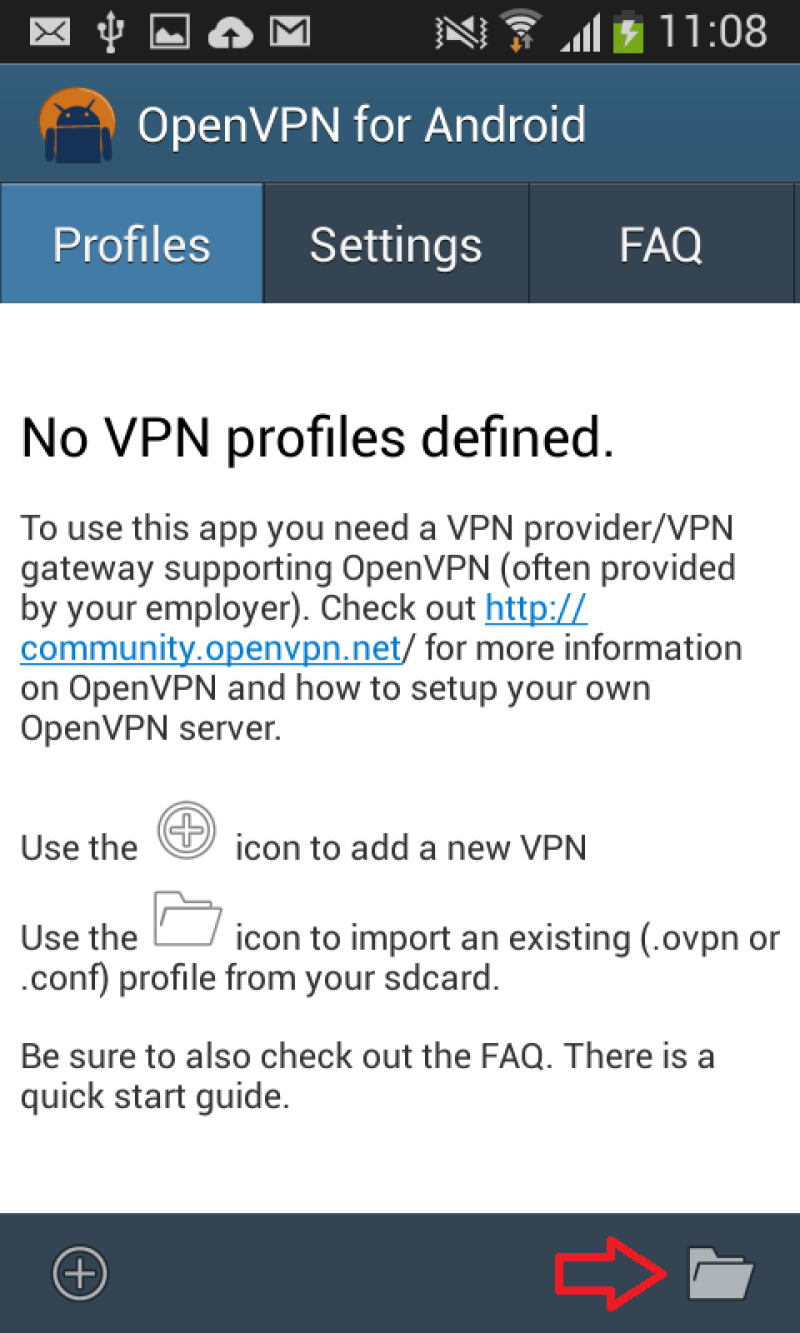
Step 8
Click on folder PrivateVPN-Android.
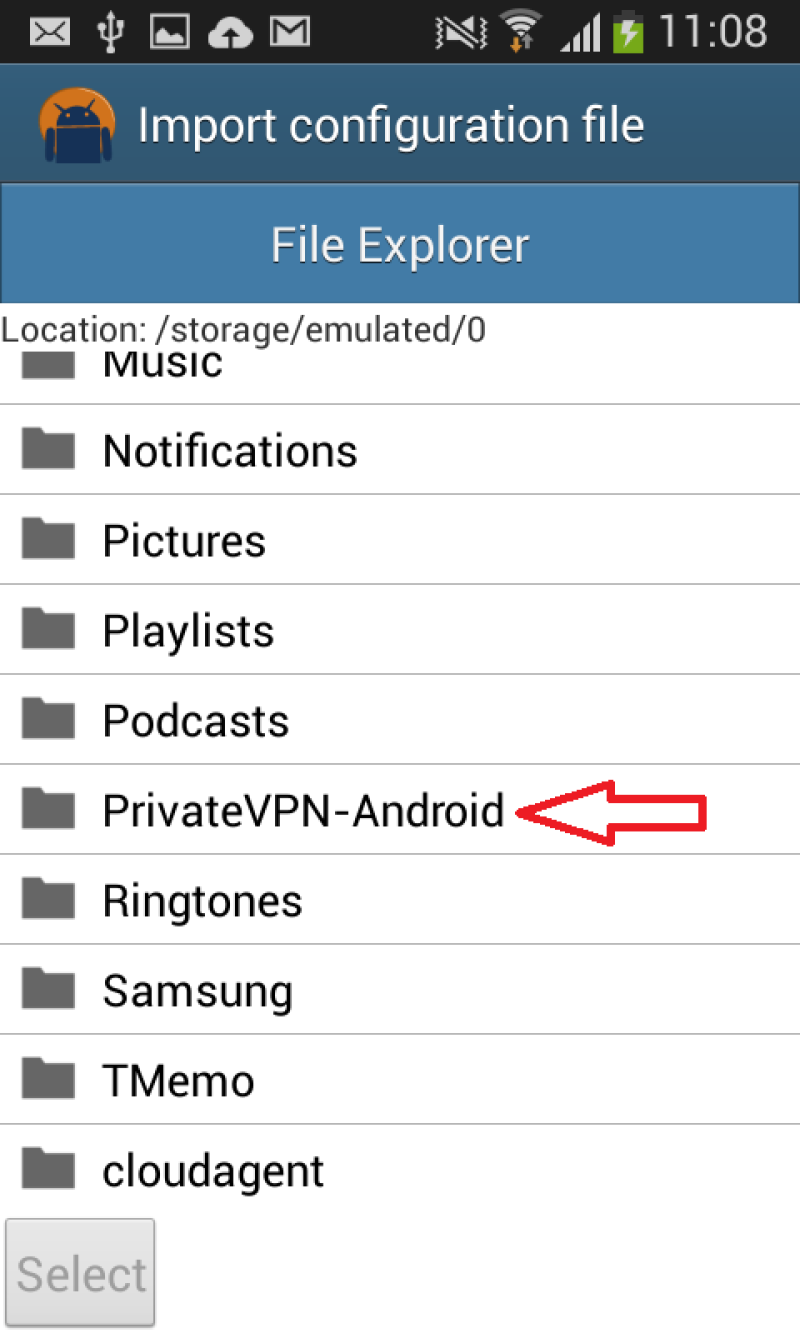
Step 9
Select server to import and then click on Select.
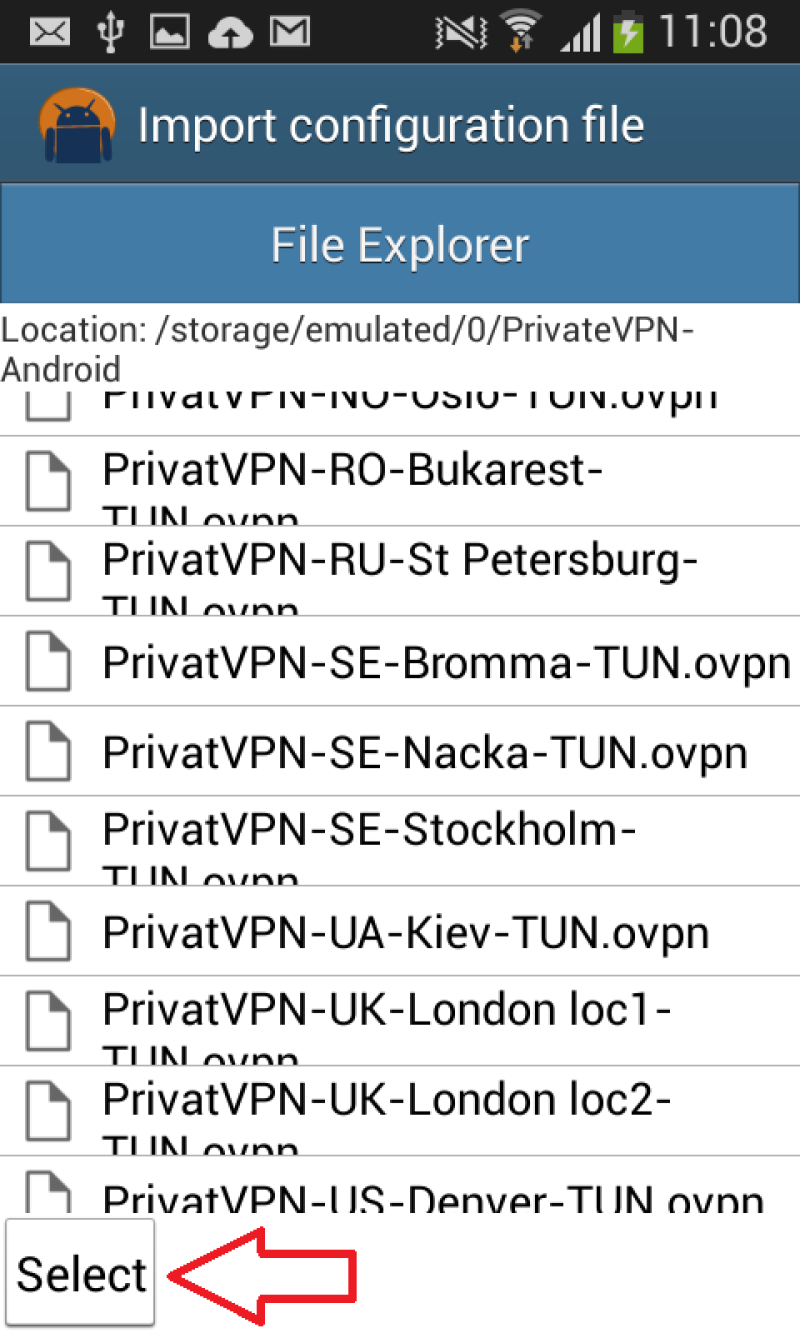
Step 10
On this step, click on the save icon.
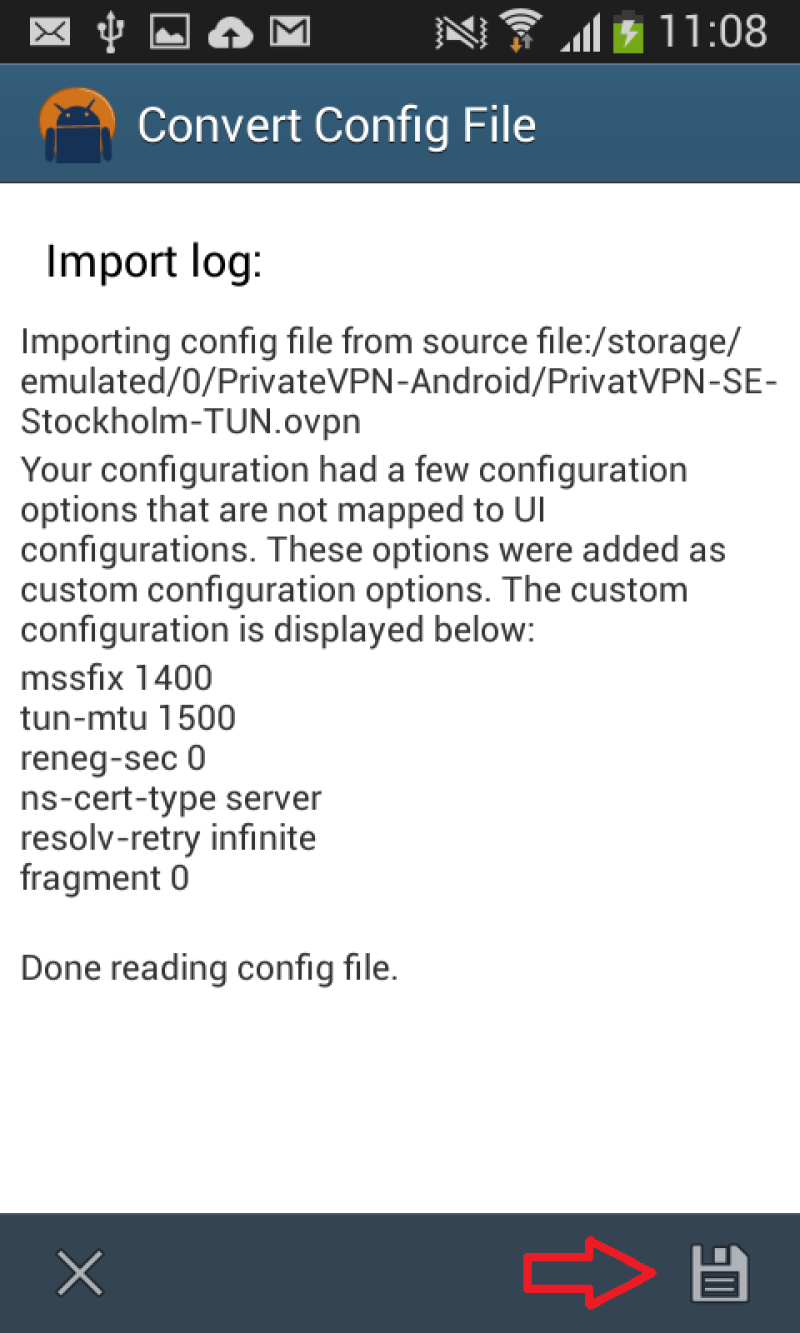
Step 11
Under Profiles you should see the server you’ve import. If you want to import more servers, just repeat step 7 – 10 again.
Now let’s connect. Click on the server name.
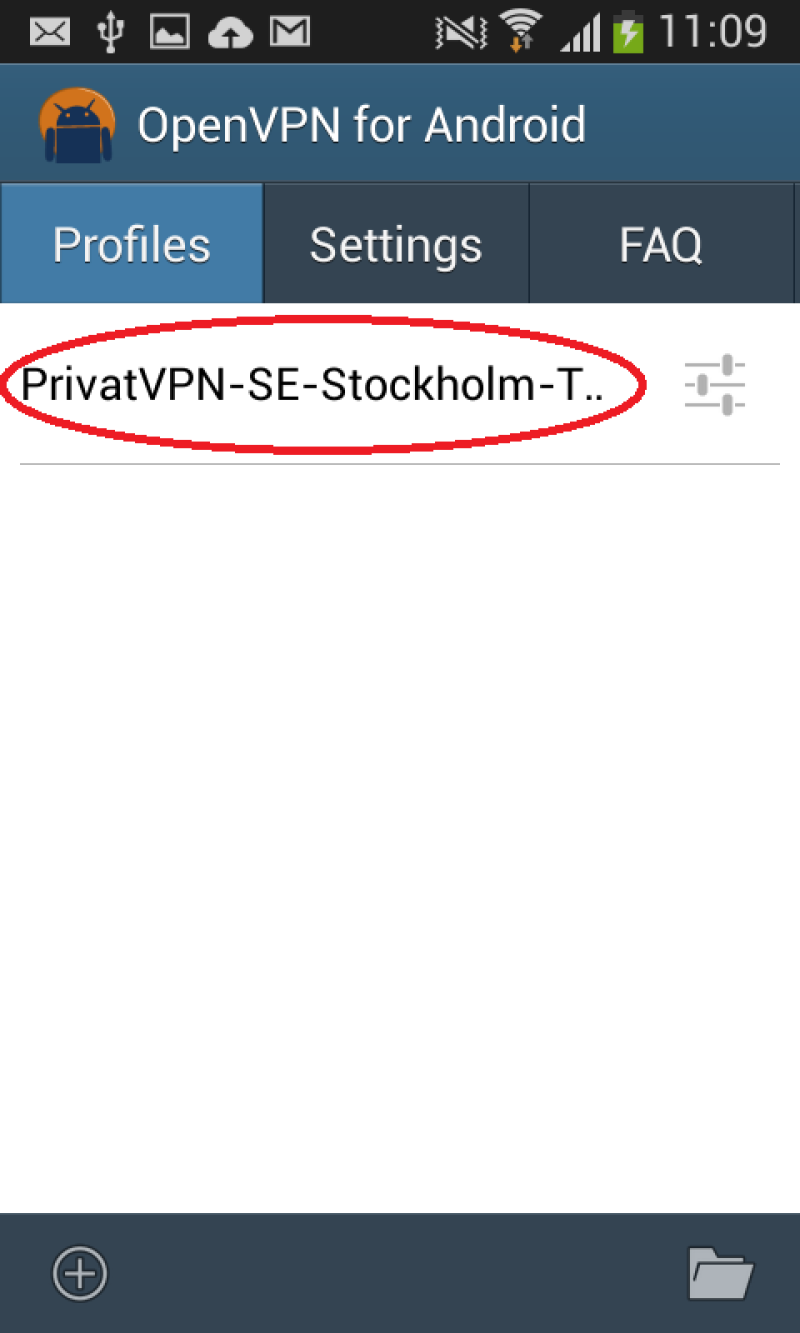
Step 12
Check I trust this application and then click on OK.
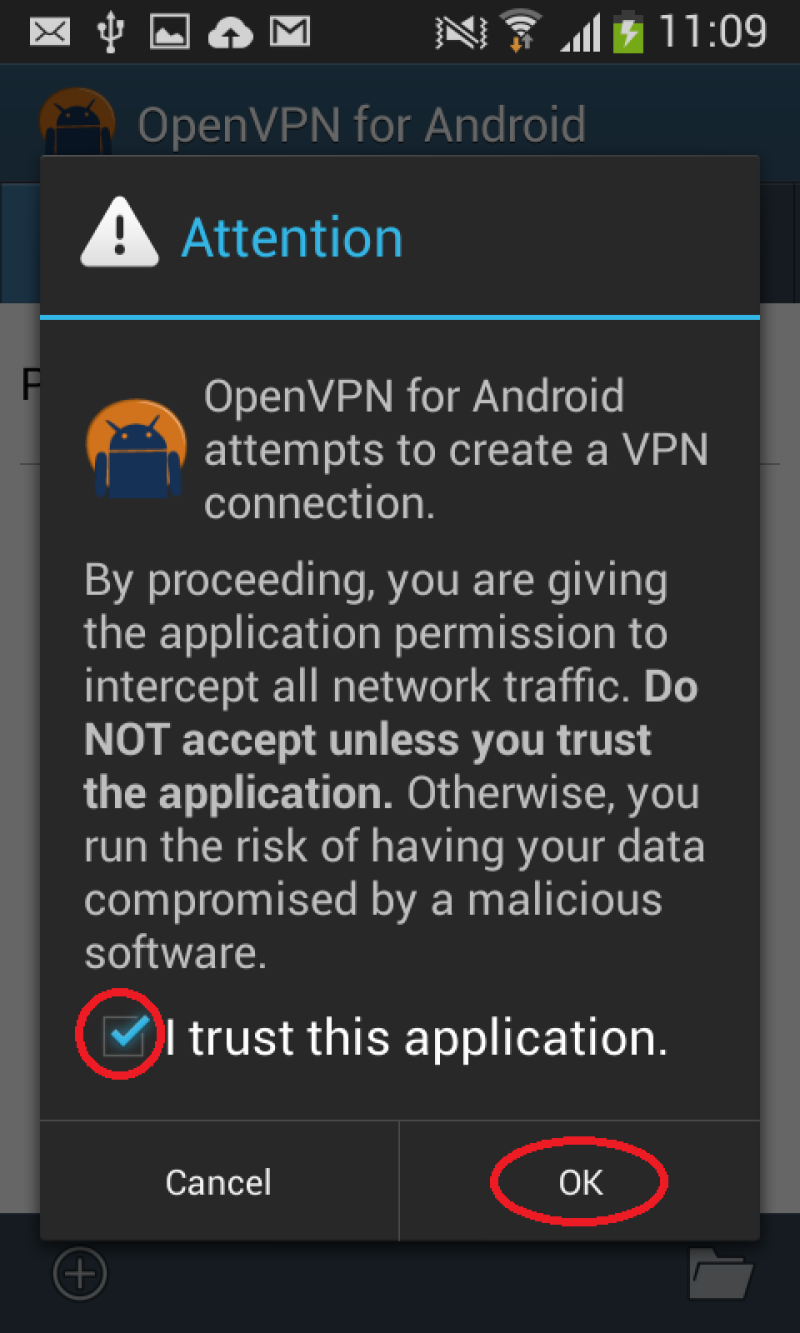
Step 13
Enter you user and password for PrivateVPN. Check Save Password for saving the user name and password next time you connect.
Click on OK.
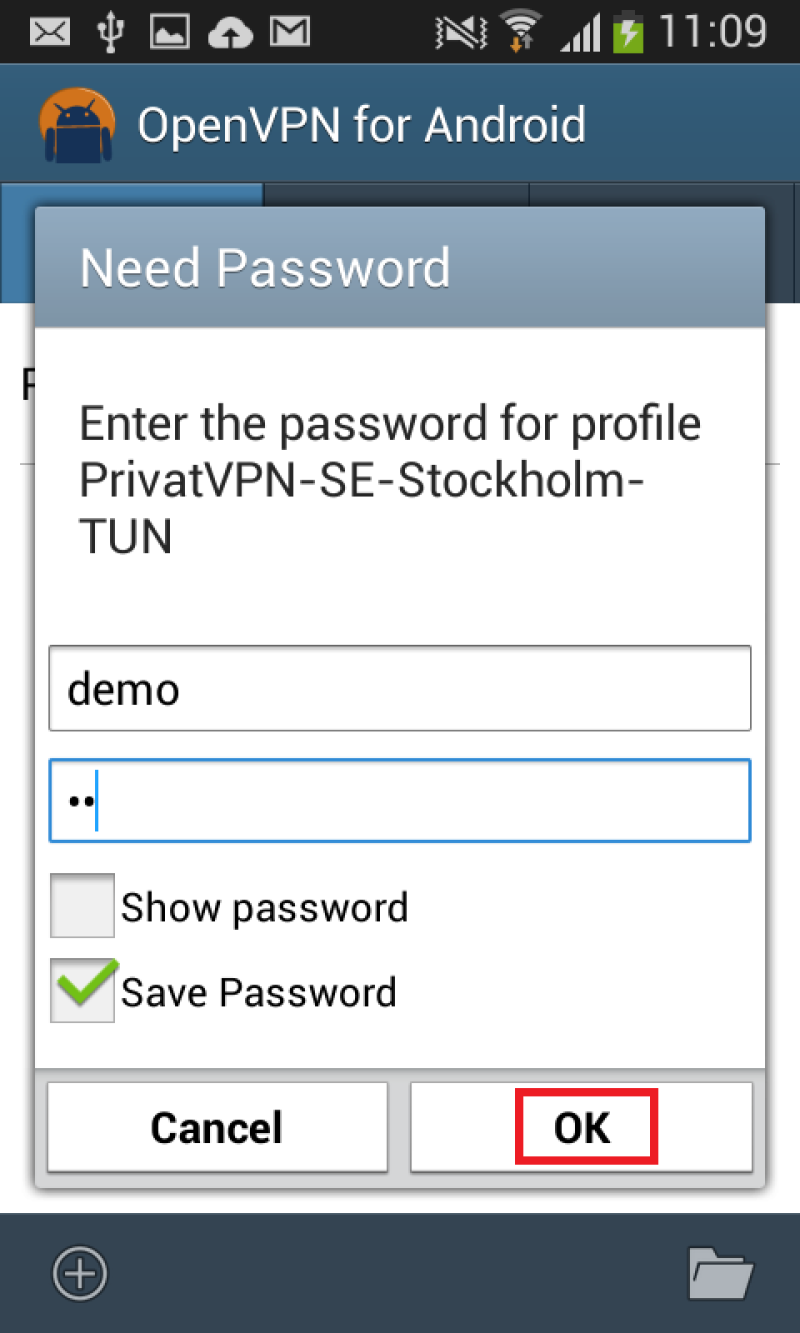
Step 14
When this information appears, then you’re connected!