
Introduction
cPanel is a Linux-based web hosting control panel that provides a graphical interface and automation tools designed to simplify the process of hosting a web site. cPanel utilizes a 3 tier structure that provides capabilities for administrators, resellers, and end-user website owners to control the various aspects of website and server administration through a standard web browser.
In addition to the GUI, cPanel also has command line and API-based access that allows third party software vendors, web hosting organizations, and developers to automate standard system administration processes.
More information can be found on official web page:
http://cpanel.com
Learn how to install SSL certificate on shared hosting with cPanel →
Prerequisites
Order the cPanel license (you can order via our website or at cpanel.net)
Install cPanel on the server using the following command:
cd /home && curl -o latest -L https://securedownloads.cpanel.net/latest && sh latest
This command changes your session to the home directory, downloads the latest version of cPanel & WHM, and runs the installation script.
Note: Version 118 is in the development stage (EDGE) for testing only and not for production servers. So, it will not work with Ubuntu 22.04 OS until cPanel confirms that.
For production purposes, it is recommended to opt for Ubuntu 20.04 or AlmaLinux 8.
1. Login to WHM
WHM uses 2087 port, so to connect to control panel on you internet browser enter:
http://ip_of_your_server:2087
Login details are your server’s “root” login details, which you can find on Clients Portal.
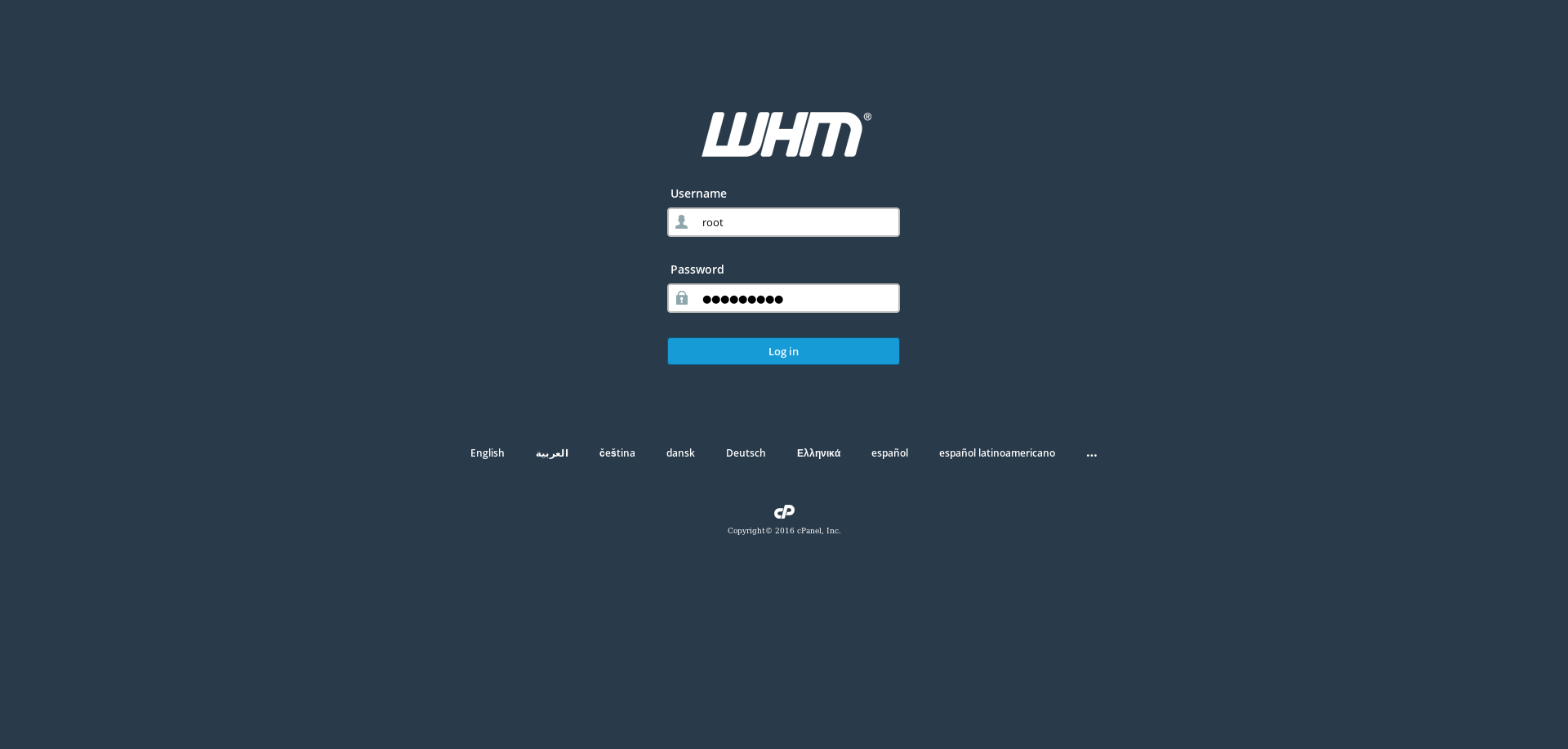
2. Adding new cPanel account to WHM
- On the left side menu press "Account Functions"
- Select "Create a New Account"
- Enter all needed data and click "Create".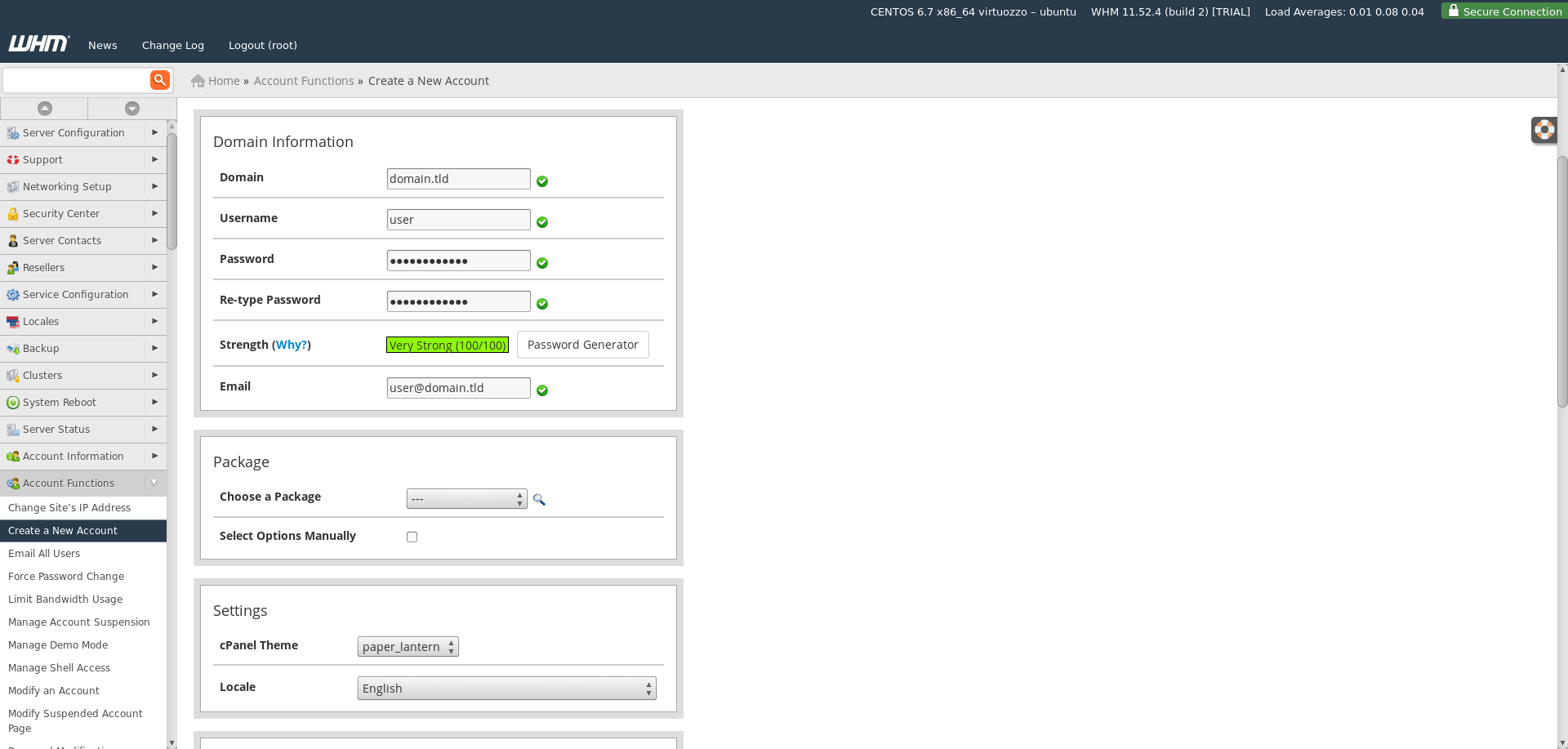
3. Login to cPanel
cPanel uses 2083 port, so to connect to control panel on you internet browser enter:
http://ip_of_your_server:2083
Login details are the same as your entered while creating cPanel account.
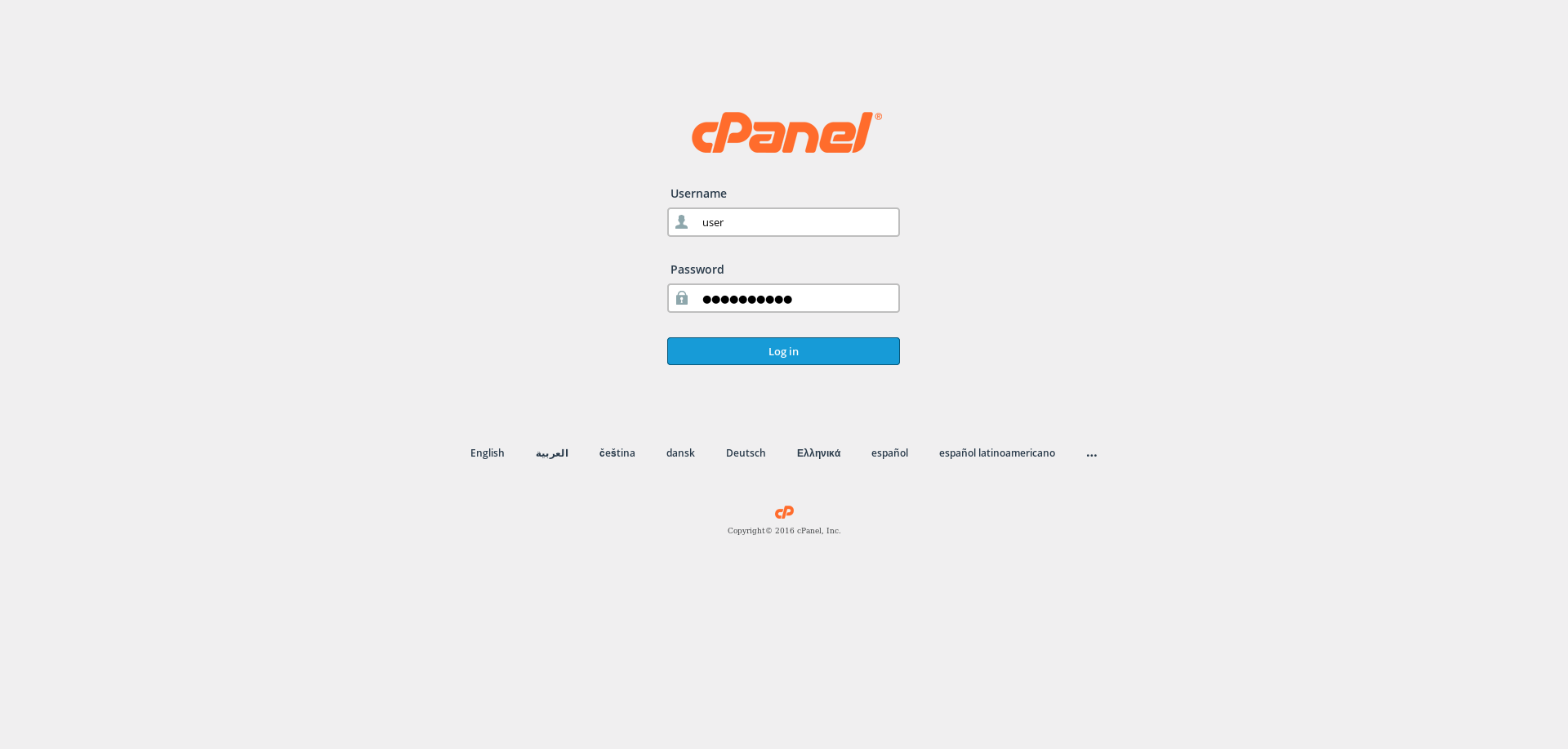
4. Adding Email Account
To create an email account:
- Press on "Email Accounts"
- Enter email name, password, specify the quotas and press "Create Account".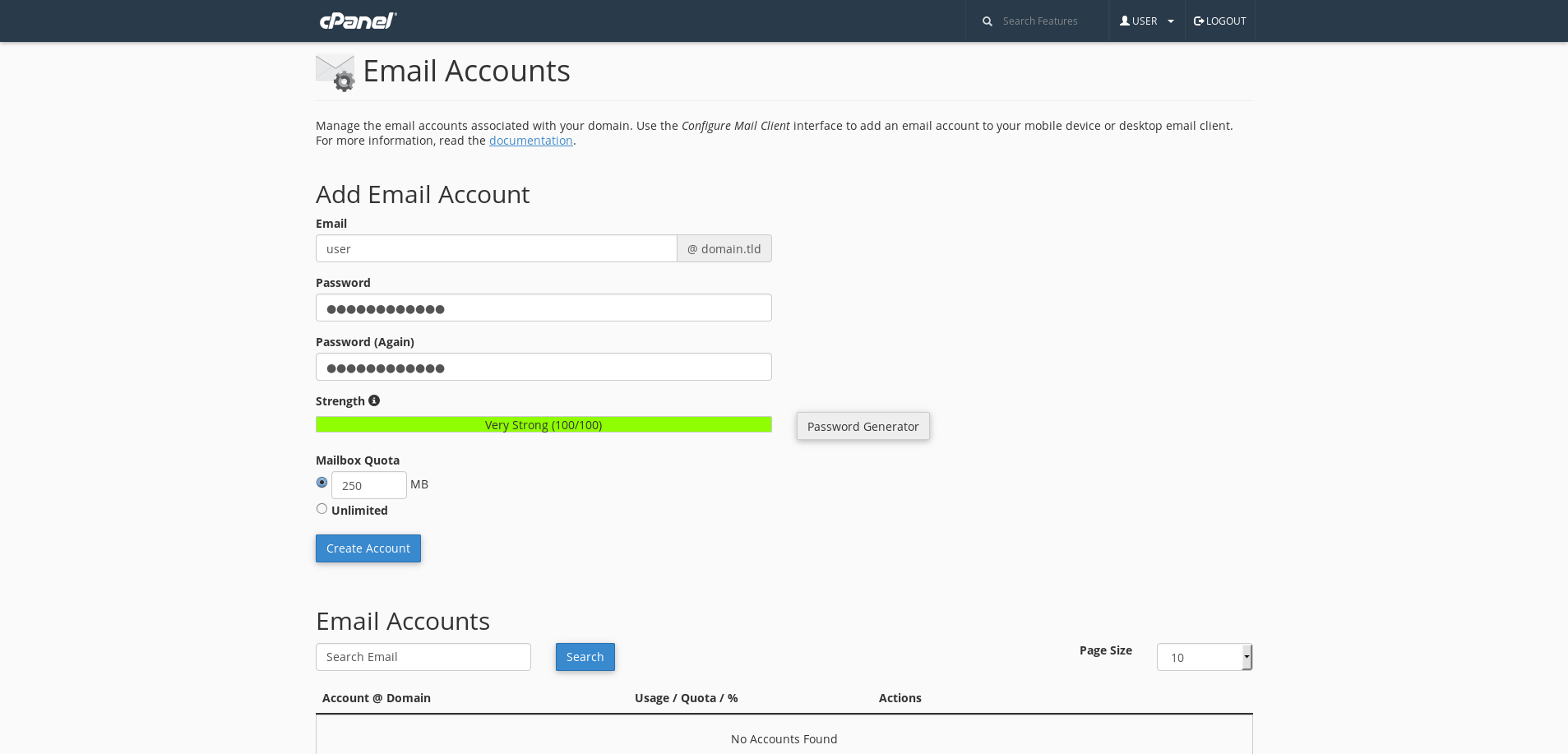
5. Adding New FTP user
In order to add a FTP user:
- Select "FTP Accounts"
- Type in FTP account username and password, select assigned folder, specify the quotas and select "Create FTP Account".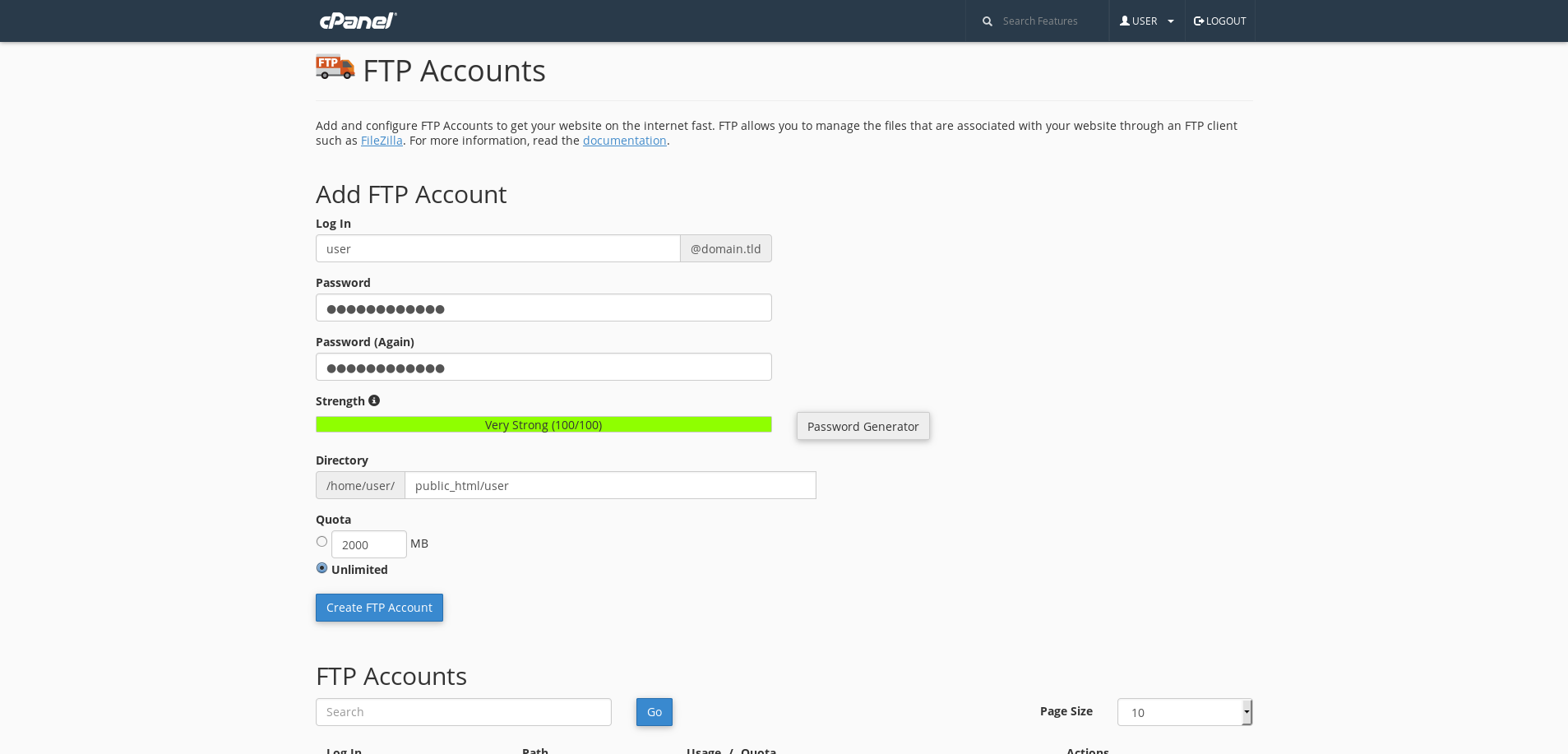
6. Adding Database
- In main of cPanel control panel select "MySQL® Databases"
- To create a new database enter the desired database name under "Create New Database" and select "Create Database"
- To create a new database user enter the new database user login name, password under "Add New User" and select "Create user"
- To assign the database user specific data base under "Add User To Database" select which user for which database you want to add and click "Add".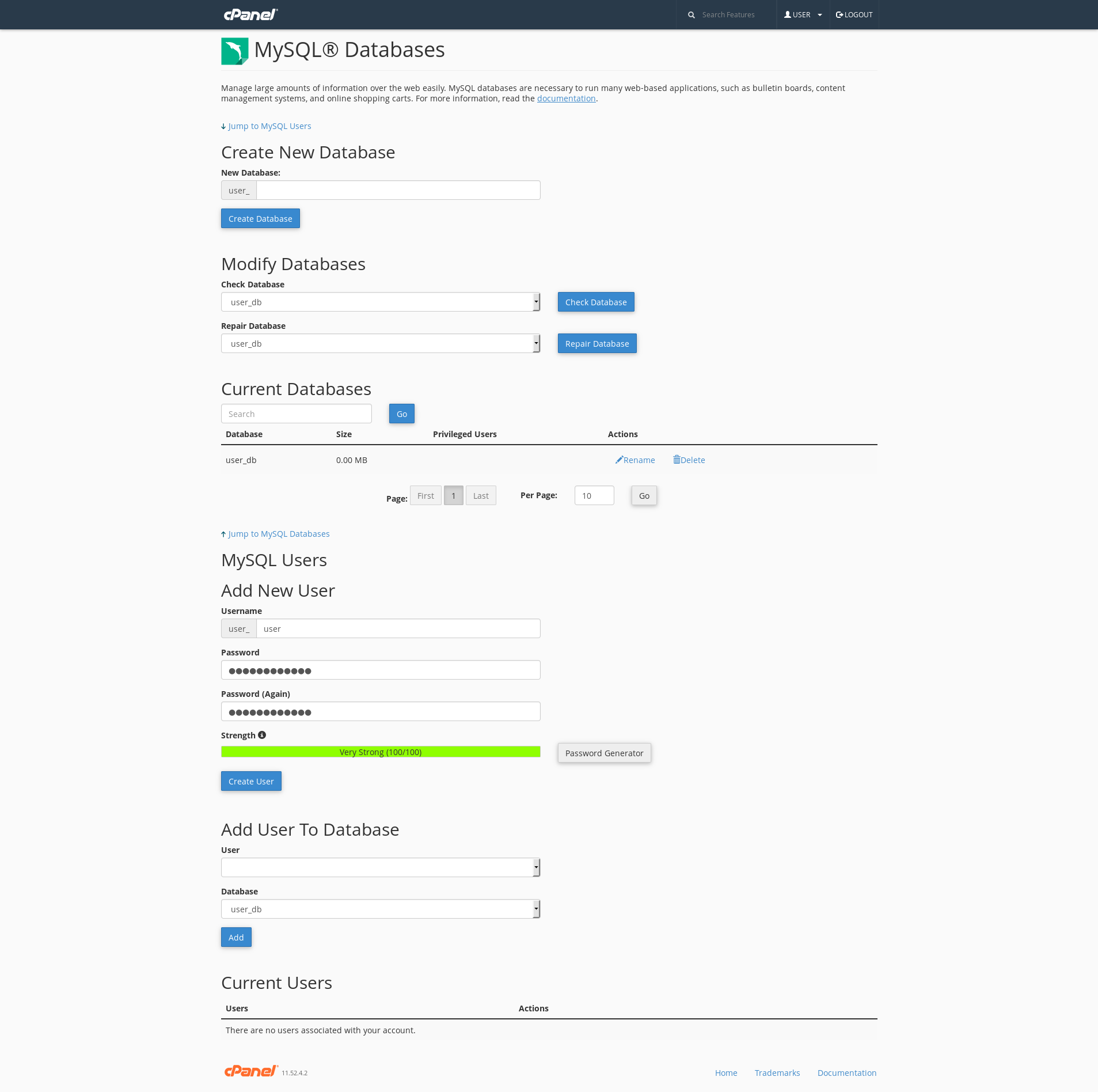
7. Adding Additional Domain
- In main of cPanel control panel select "Addon Domains"
- Under "Create an Addon Domain" enter the desired domain name, the main folder, an FTP user name and password and click "Add Domain.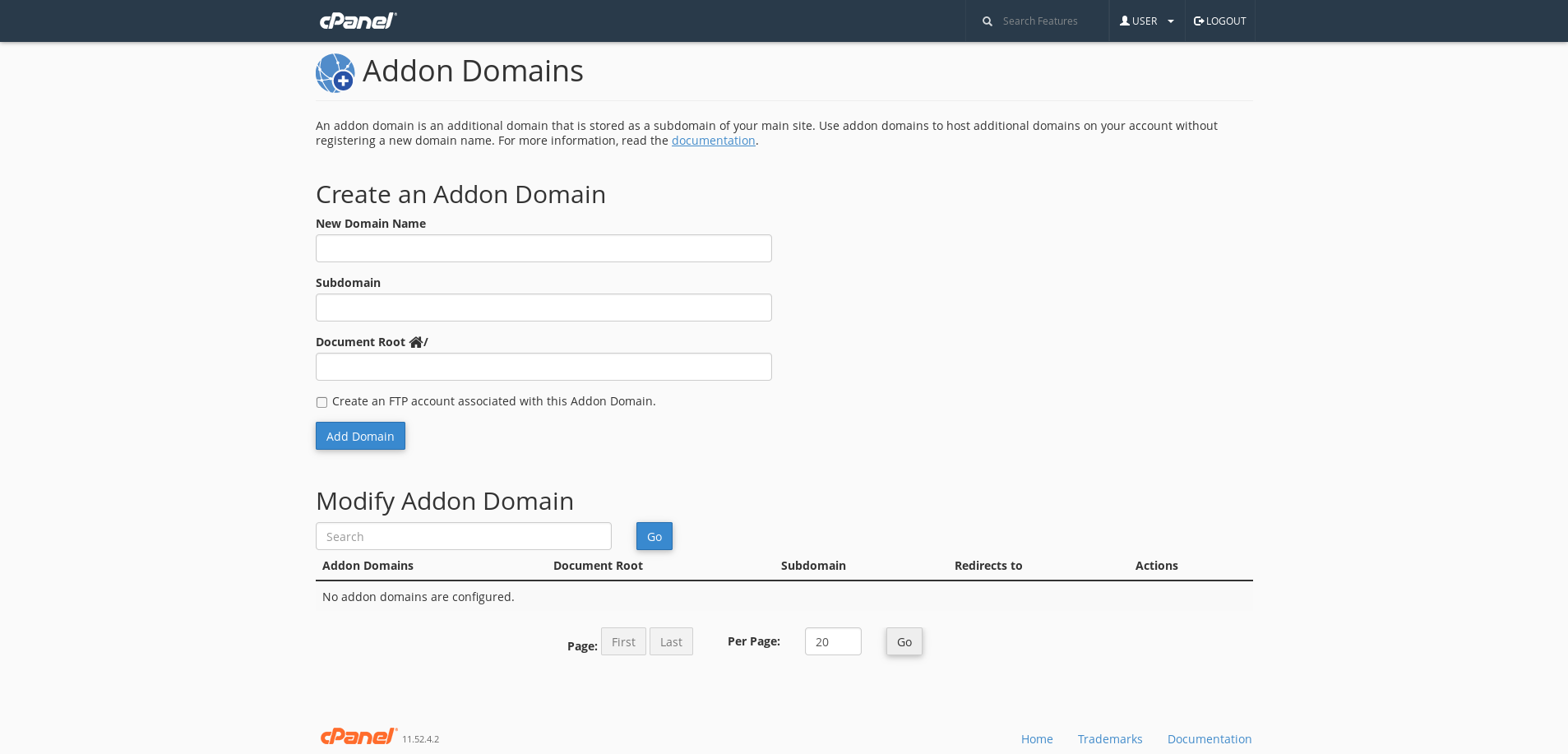
8. Password reset
In order to change your “root” user password for WHM, you need to simply connect to your server via SSH and run this command:
passwd root
it will ask you to enter and re-type your new password. If everything is correct you will see this result:
passwd: all authentication tokens updated successfully.
For more information on how to use the cPanel & WHM Control Panel can be found by visiting the following link:
https://documentation.cpanel.net/display/ALD/cPanel+User+Documentation