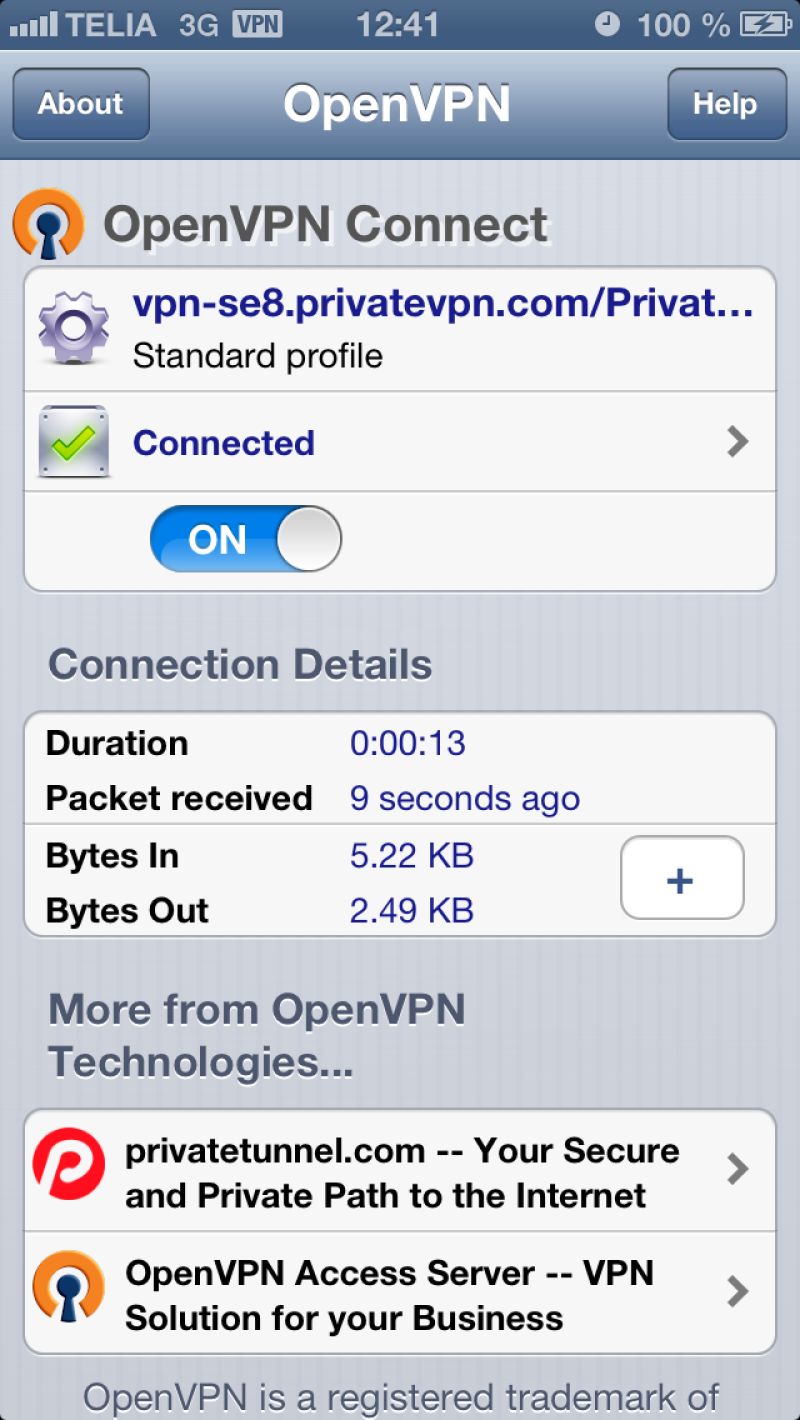Step 1
Open App Store and search for openvpn connect.
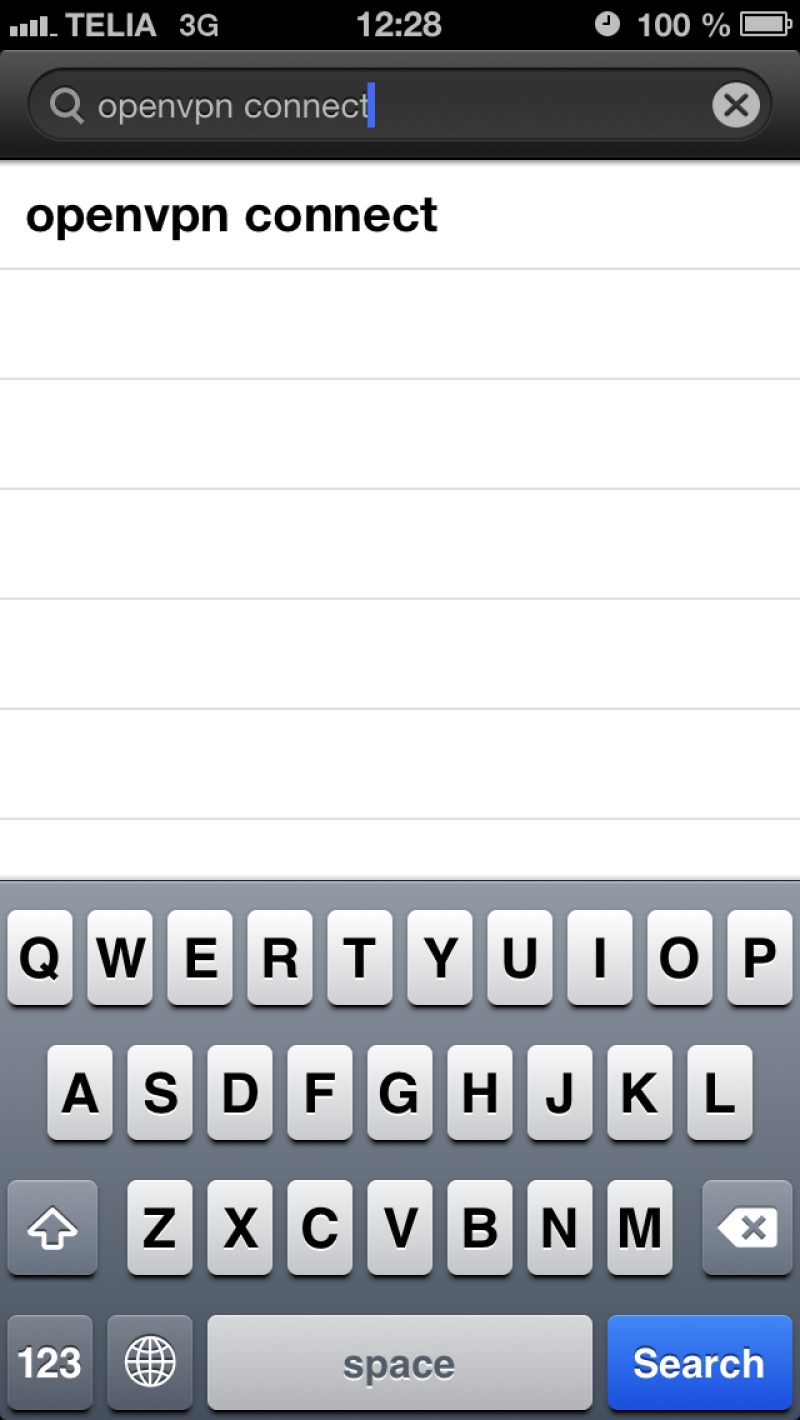
Step 2
Click on the install icon.
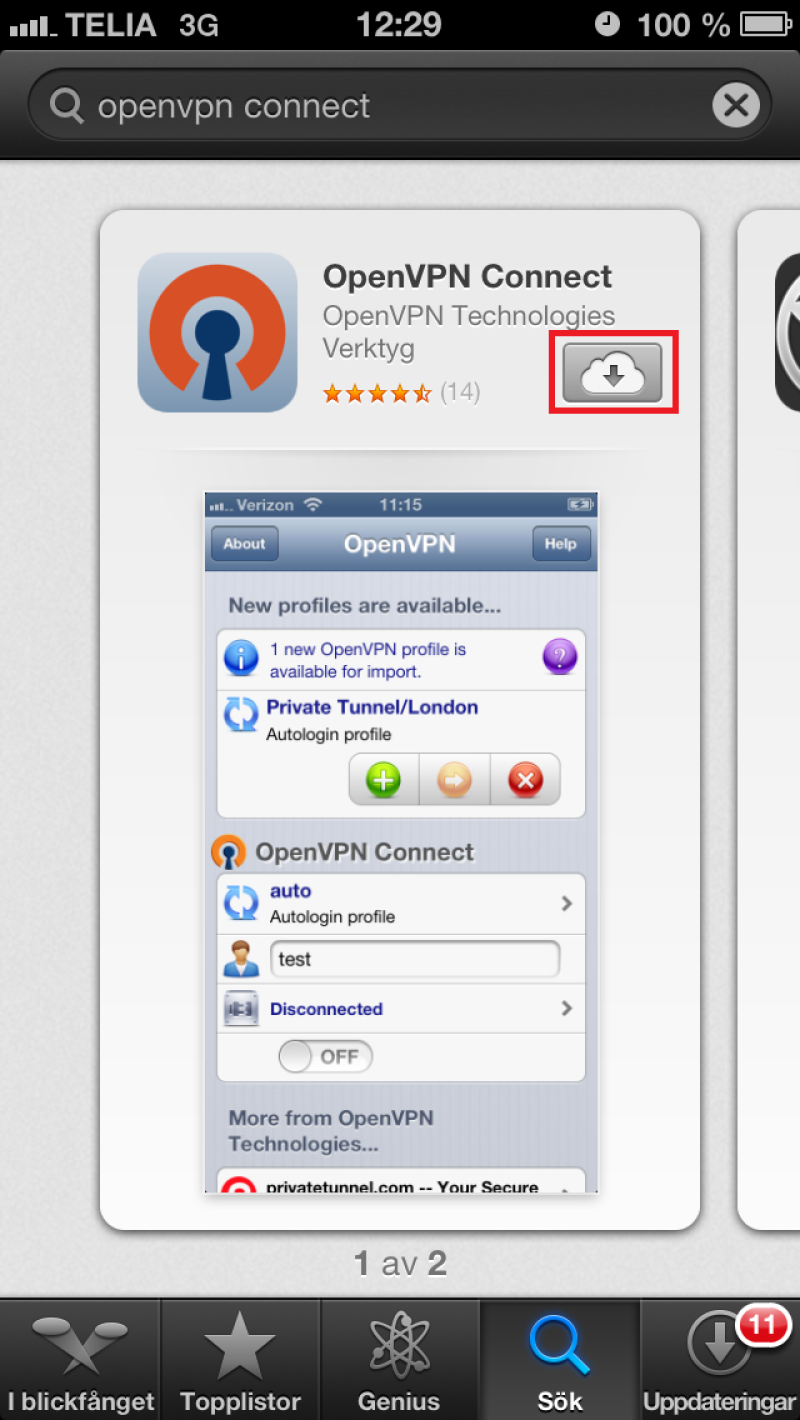
Step 3
Open OpenVPN.
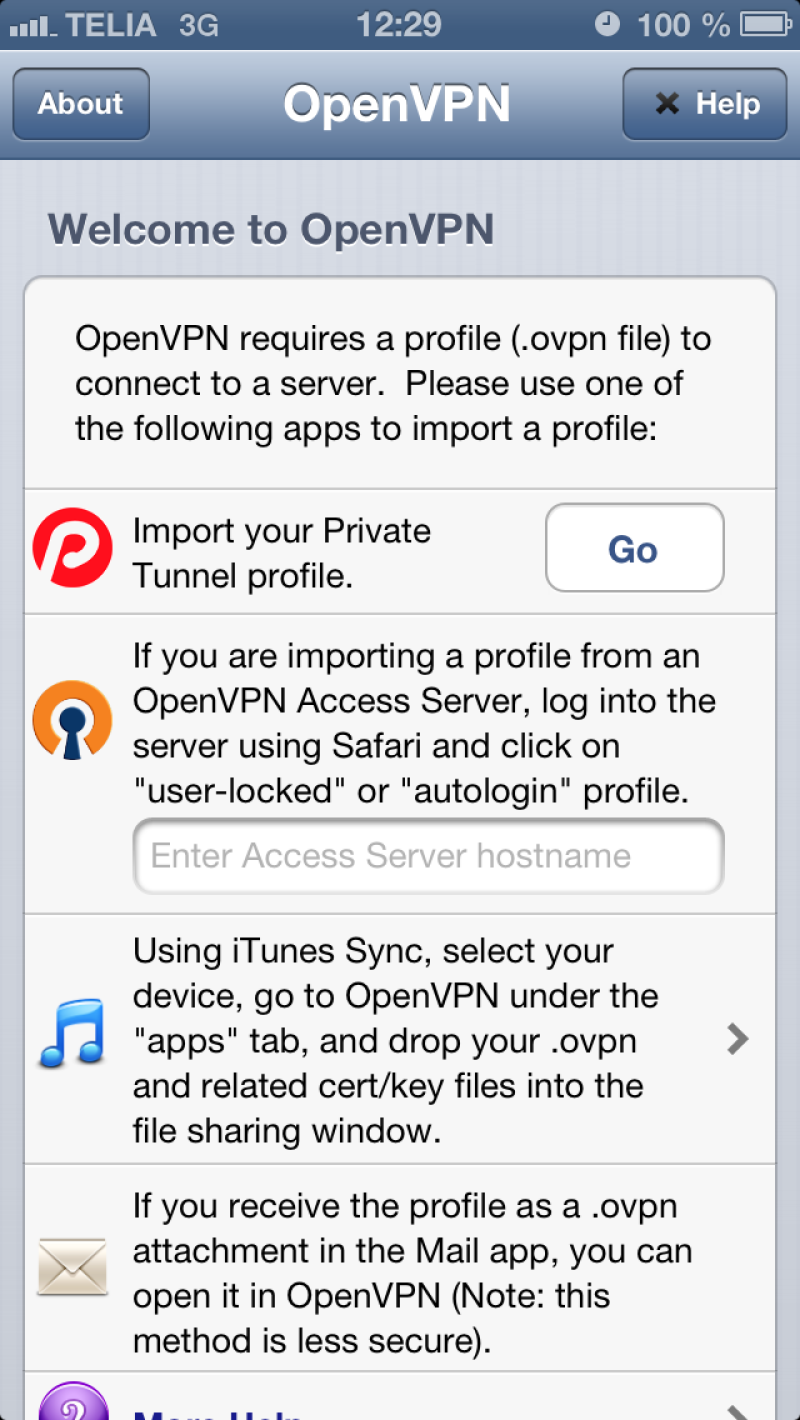
Step 4
Download PrivateVPN configuration files for iPhone from: PrivateVPN-TUN.zip
Extract the zip file.
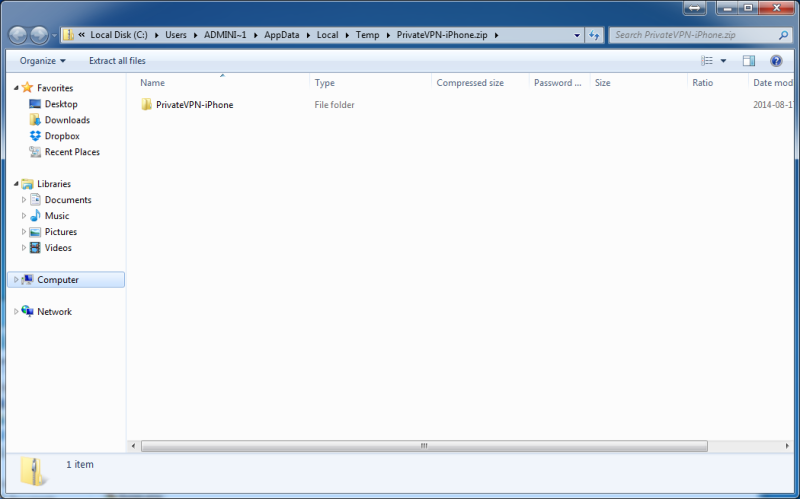
Step 5
Connect your iOS device to your computer and start iTunes.
Open your iOS device in iTunes and select Apps and then scroll down to File Sharing.
Select OpenVPN under Apps and then drag and drop the server(configuration file) you’d like to add as a connection.
If you’re not able to use iTune, you could also email the configuration file to the mailbox on the iOS device. Open the configuration file from the email and select Open in OpenVPN.
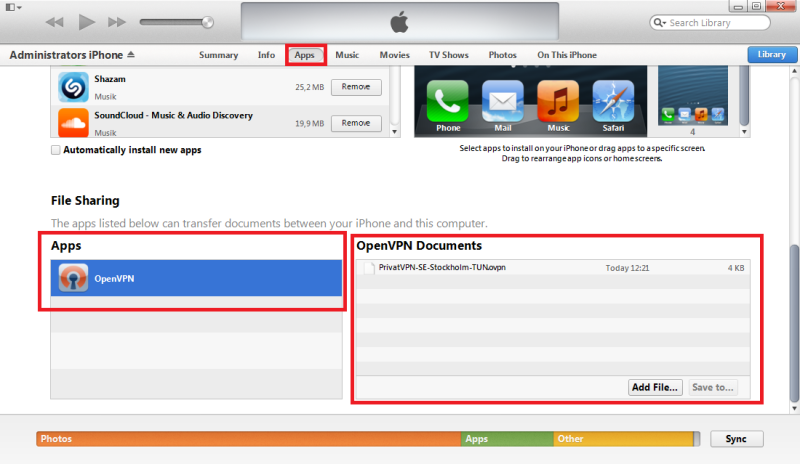
Step 6
When you’ve dragged and dropped the configuration files in iTunes or by email you’ll get information about new profiles are available… on your iOS device. Click on the green +
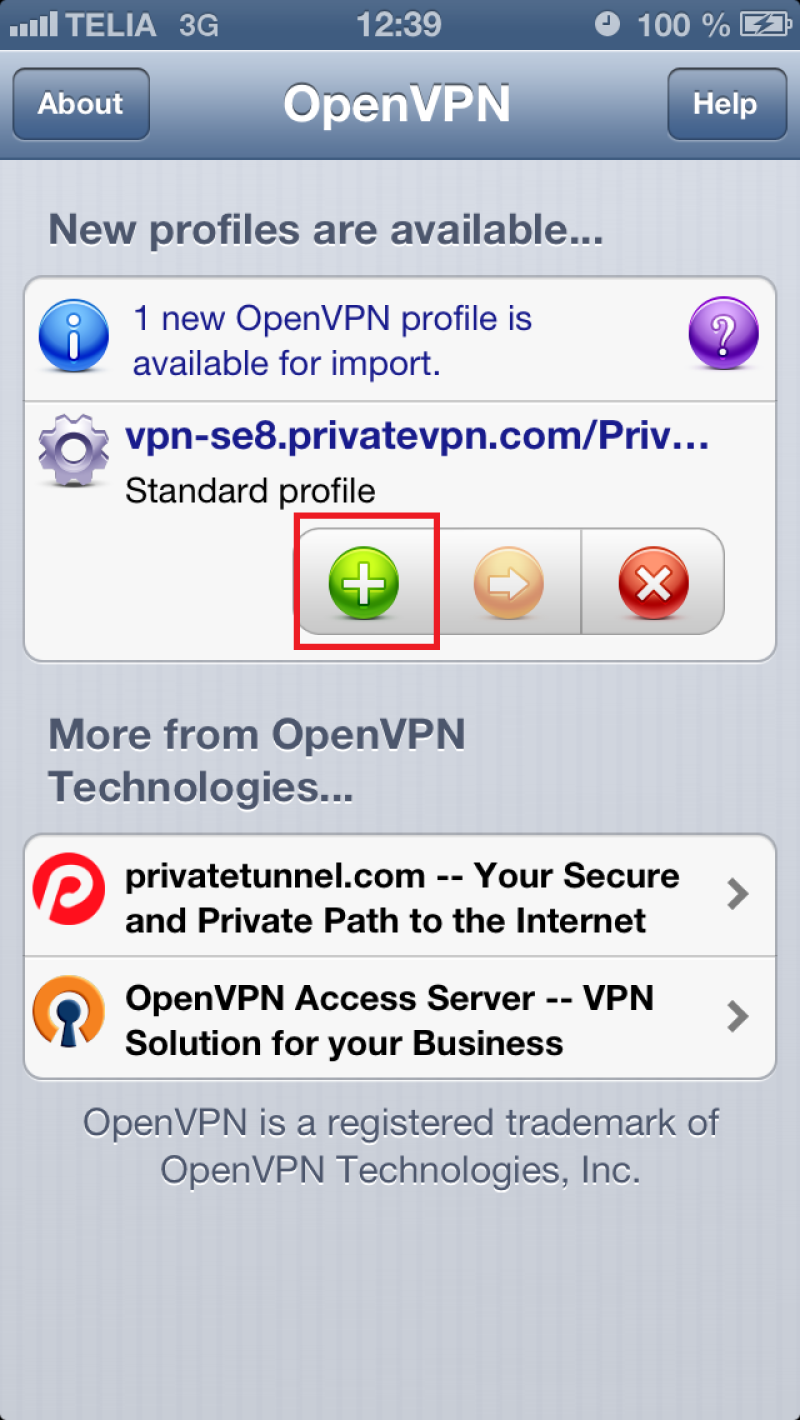
Step 7
Enter your user name and password for PrivateVPN. Switch Save to ON for saving user and password information.
Switch OFF to ON for connect.
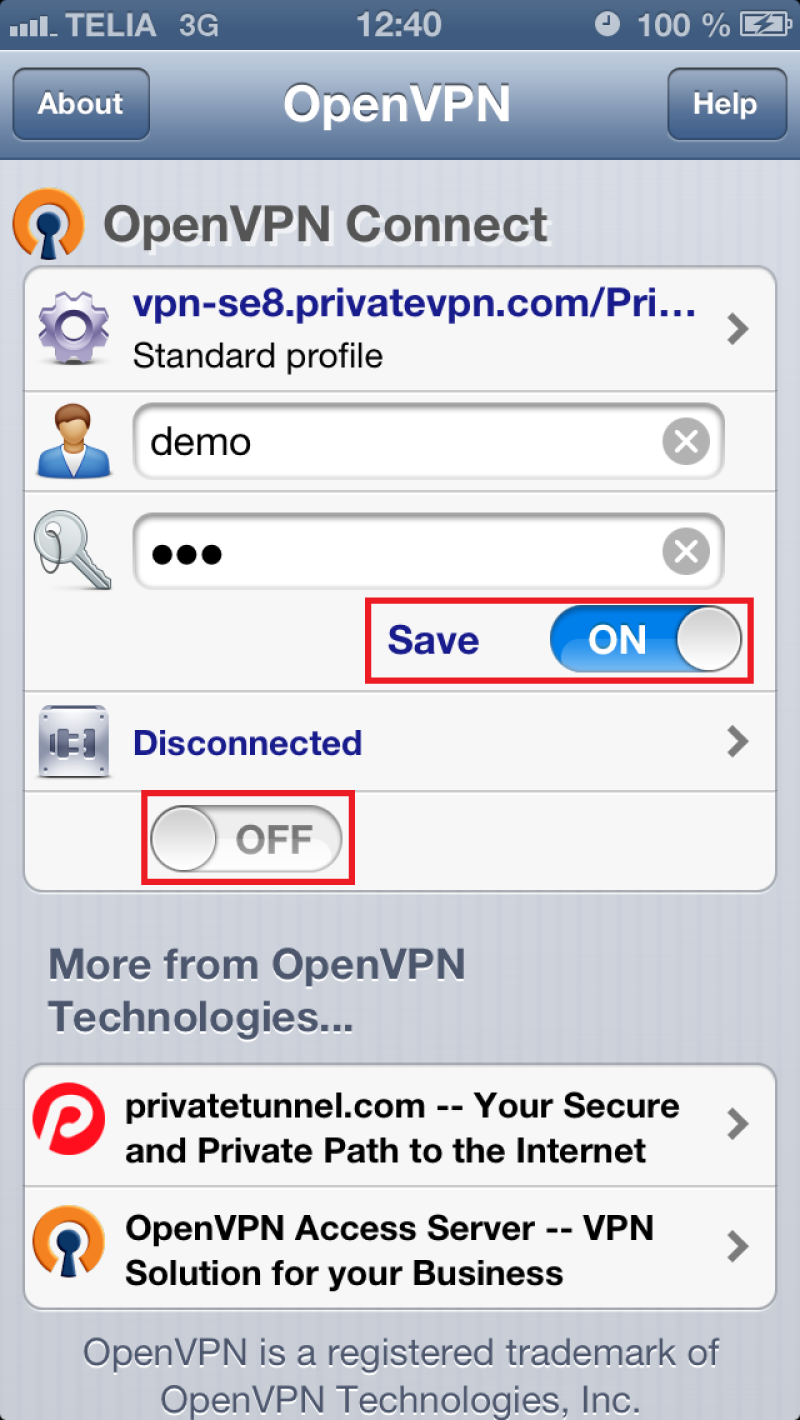
Step 8
If you’re getting a question about allowing OpenVPN to use VPN connection, click on YES.
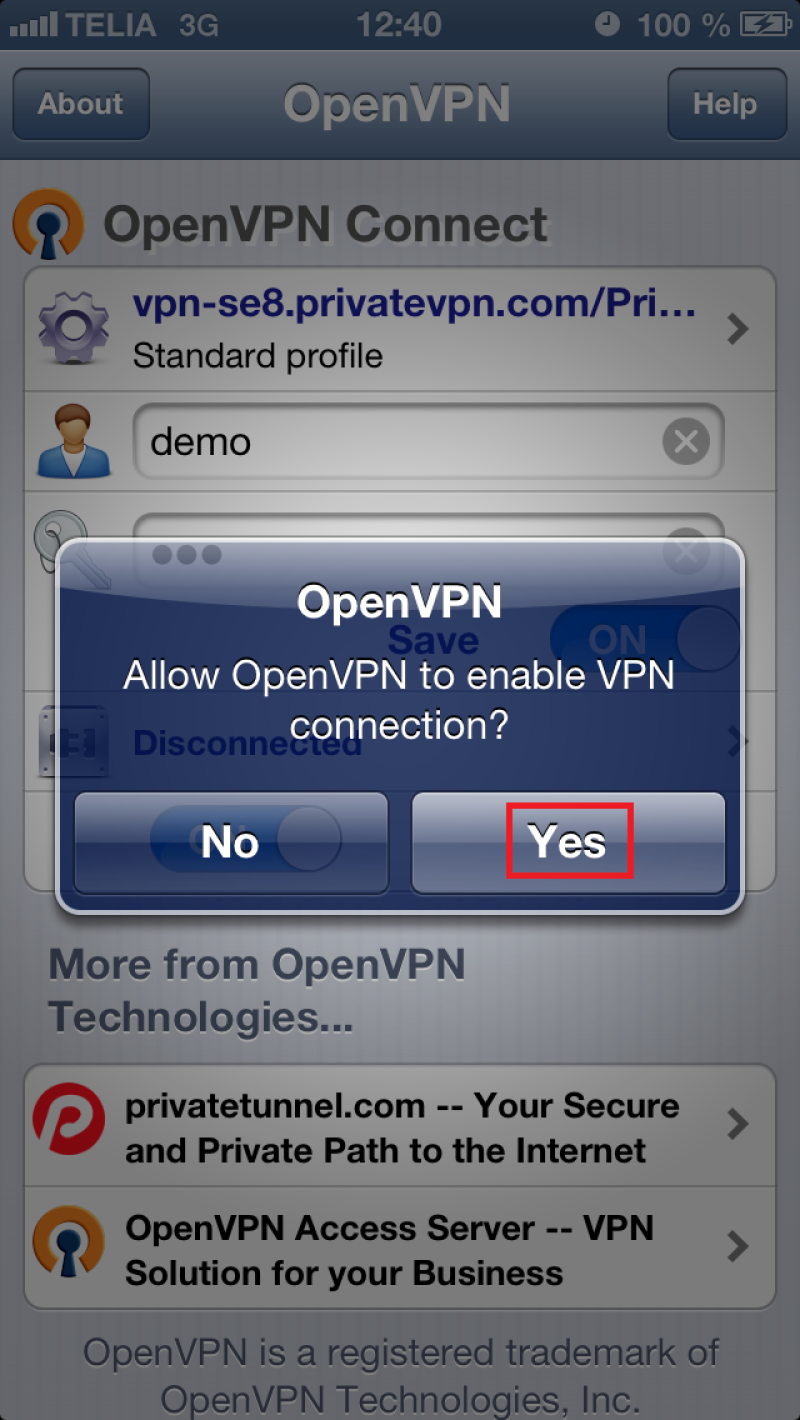
Step 9
You’re connected now!