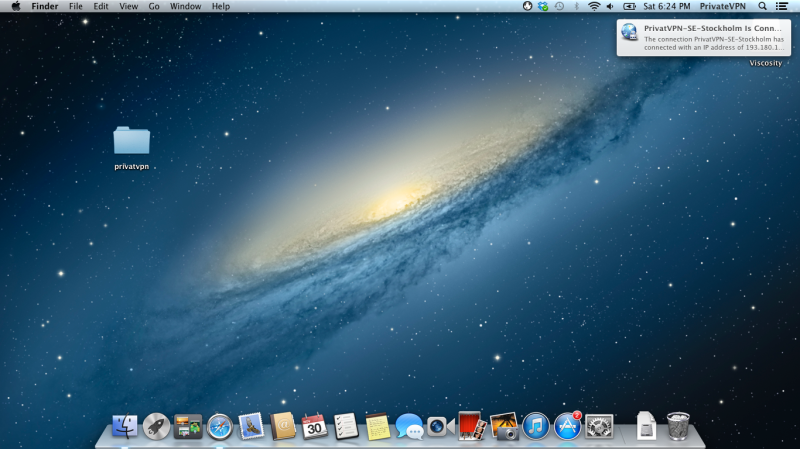OpenVPN – Viscosity
Step 1
Download Viscosity from http://www.sparklabs.com/downloads/Viscosity.dmg
Run the downloaded file.
Step 2
Drag Viscosity onto the application icon to install.
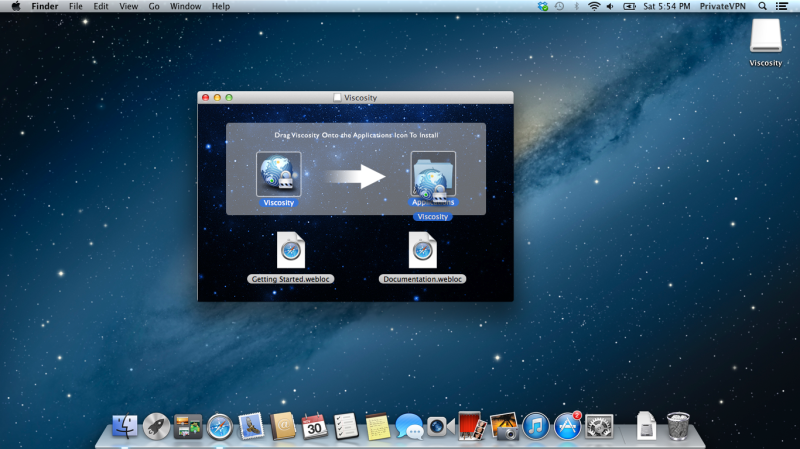
Step 3
Enter your Mac user password.
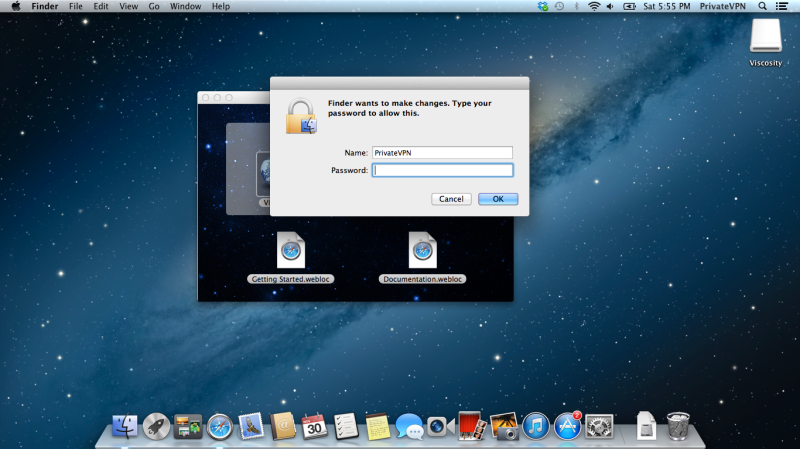
Step 4
Go to applications and start Viscosity.
On the question on if you’re sure about open the file, click on “Open”.
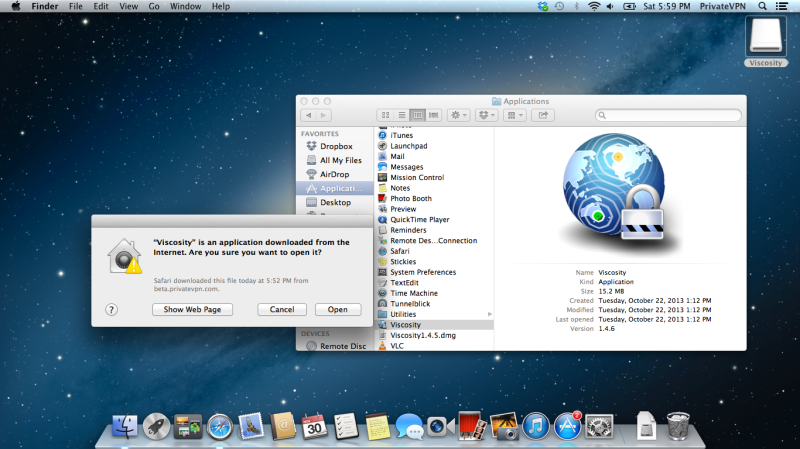
Step 5
Click on the Viscosity icon and select Preferences…
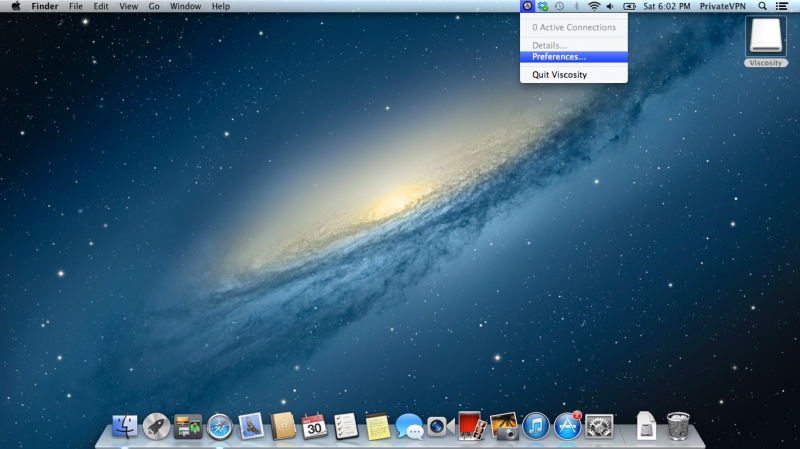
Step 6
Download the configurations files for OpenVPN here: PrivateVPN-TUN.zip
Extract the files some place on your hard drive.
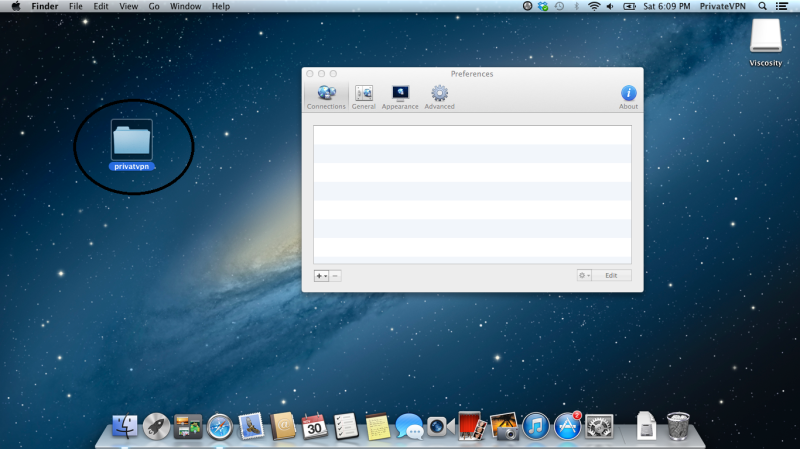
Step 7
Click on “+” -> Import Connection -> From File…
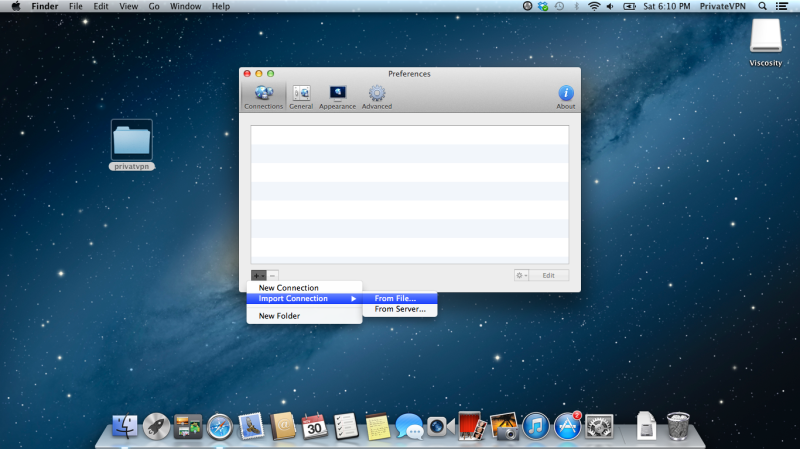
Step 8
Browse to location were you saved configuration files and select privatvpn and then click Open.
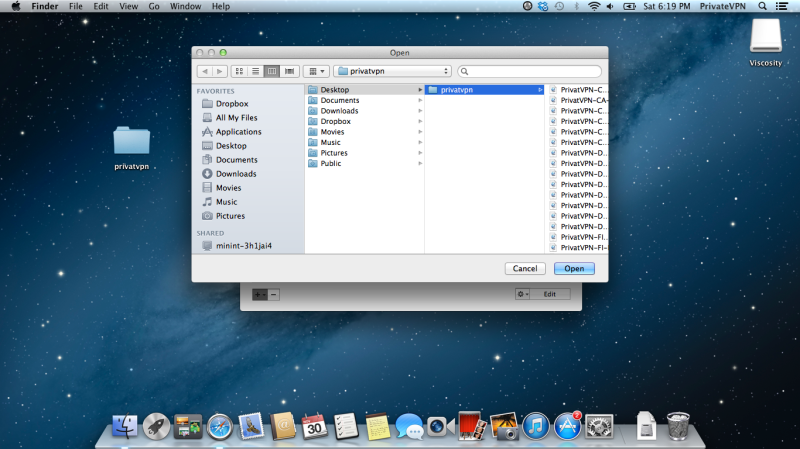
Step 9
Click on the Viscosity icon and select a server you want to connect to.
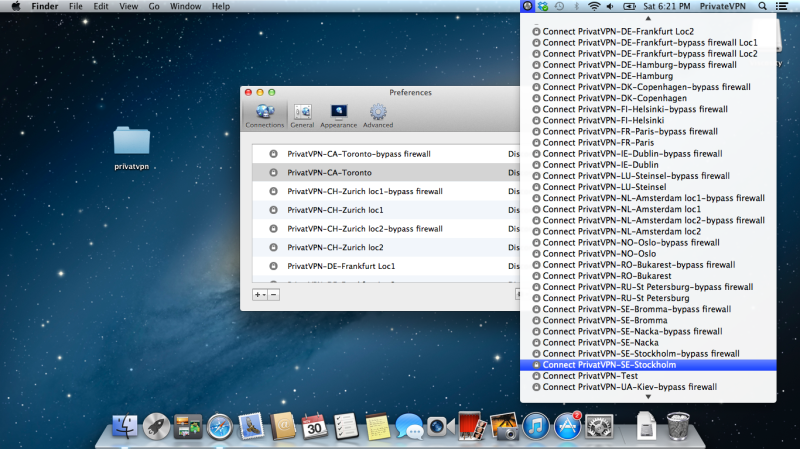
Step 10
Enter your user name and password for PrivateVPN.
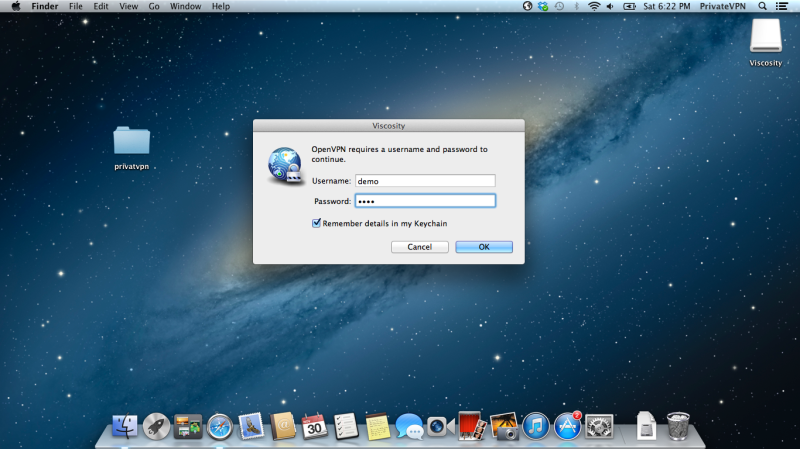
Step 11
Connected!