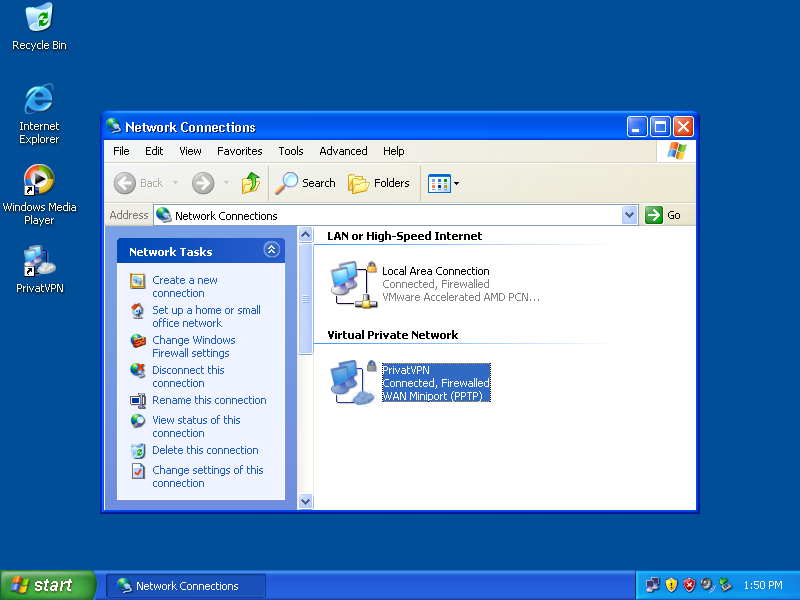Step 1
Press the Start button and choose Connect to and then Show all connections.
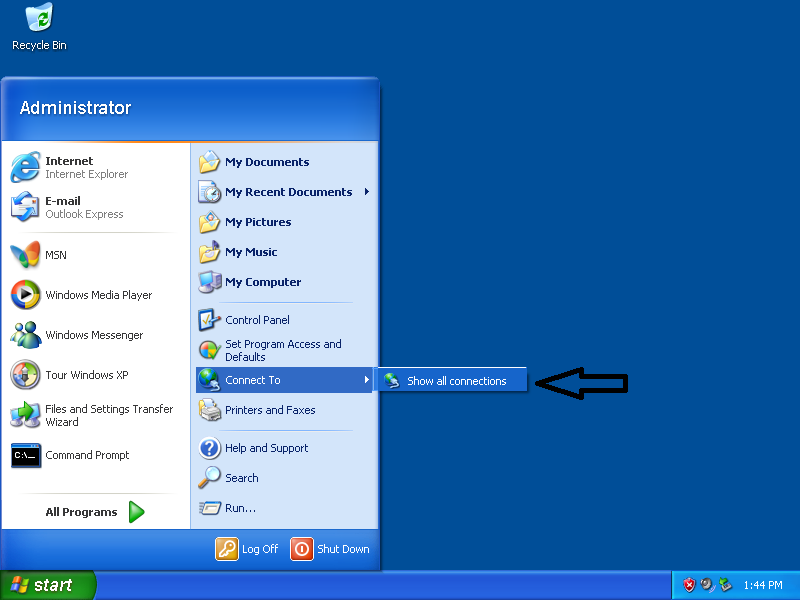
Step 2
Click on Create a new connection option in the top left part of the Network connections window.
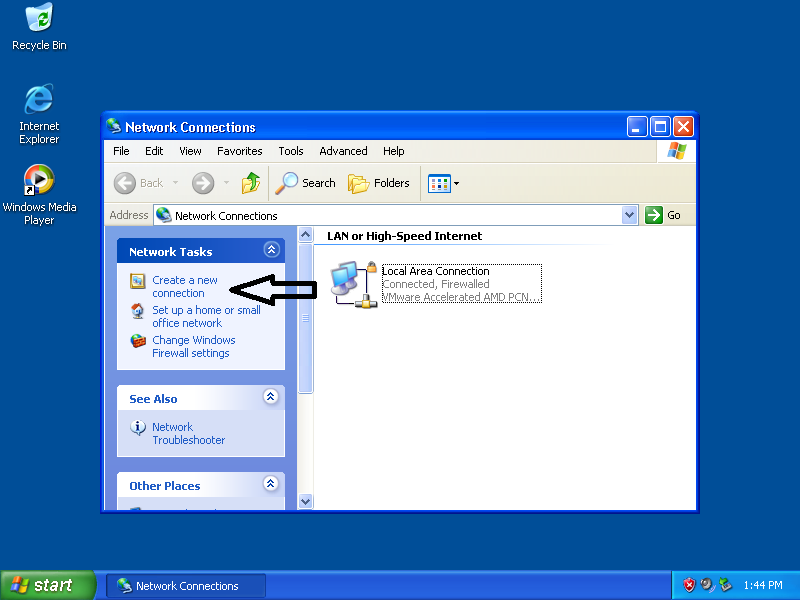
Step 3
Once you’ve launched the New Connection Wizard click Next on its first page and then choose the Connect to the network at my workplace from the next Network Connection Type window. Click Next.
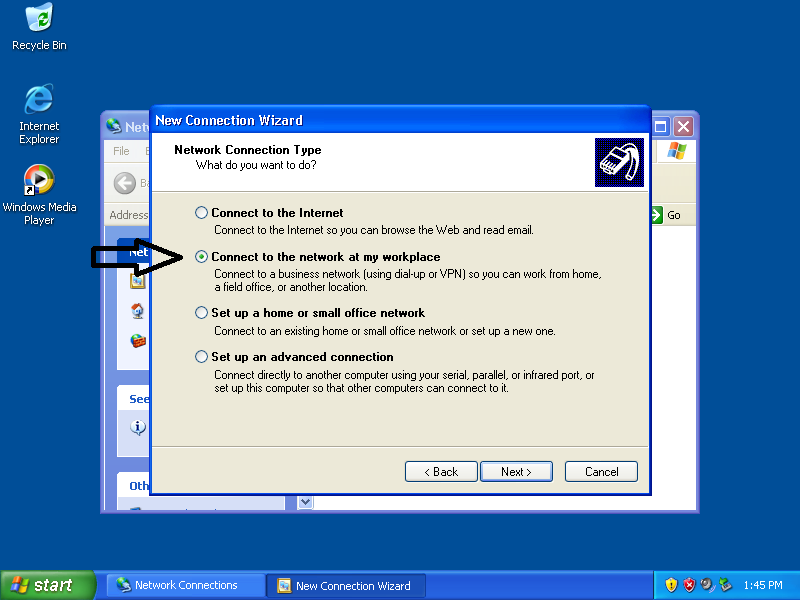
Step 4
In the next Network connection window choose the Virtual Private Network connection option and click Next.
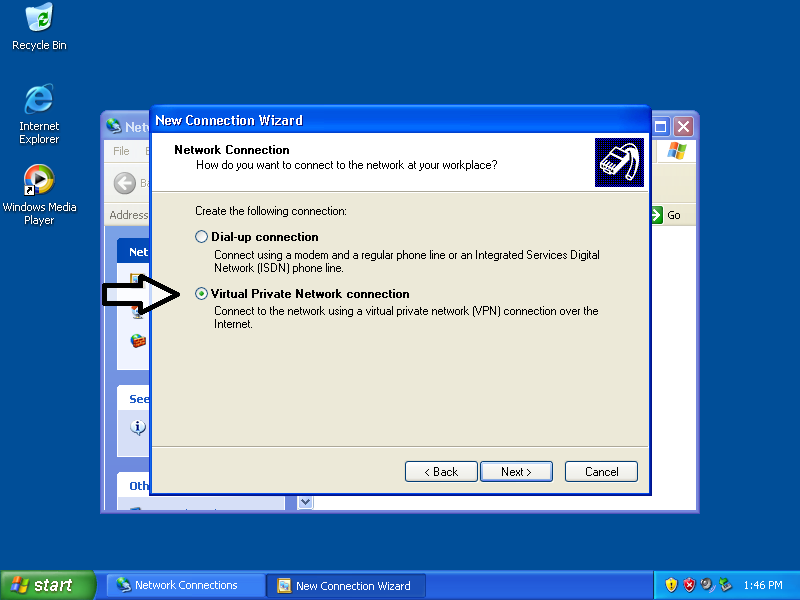
Step 5
In the Connection Name window type PrivateVPN in the Company name box. Click Next.
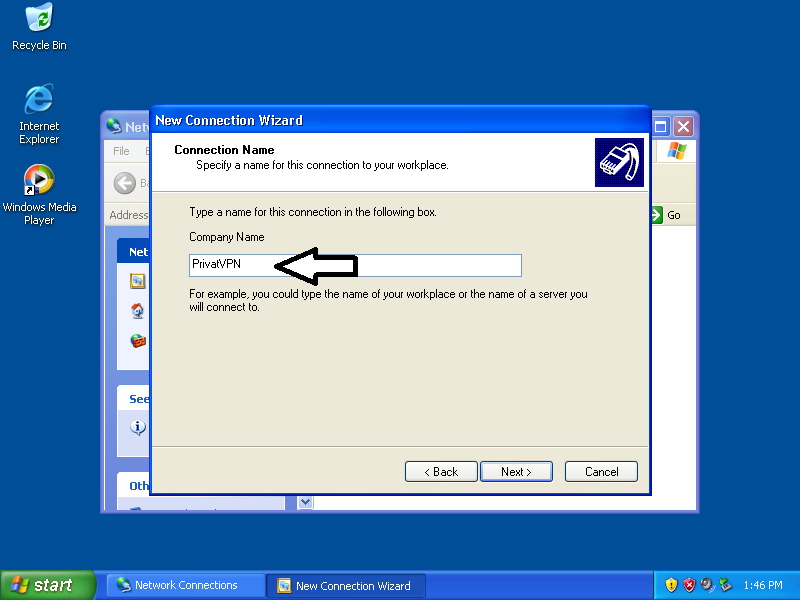
Step 6
In the VPN Server Selection window type the PrivateVPN server address into the Host name or IP address box. Click Next.
You’ll find the server list here: Server list
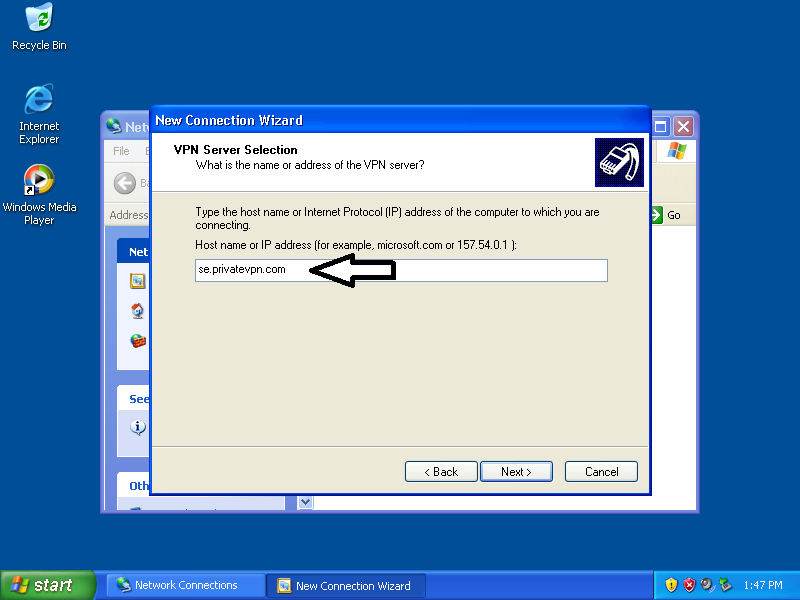
Step 7
In the window Completing the New Connection Wizard check Add a shortcut to this connection to my desktop box. Press Finish.
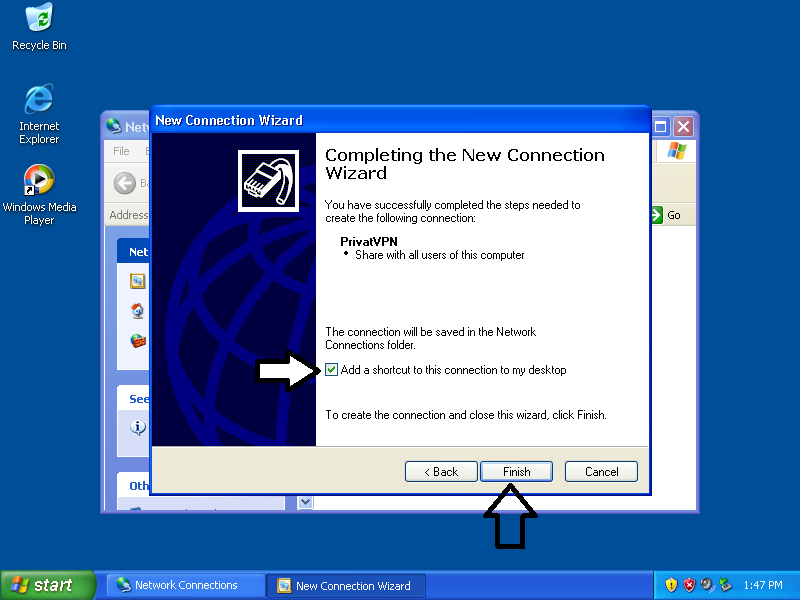
Step 8
Enter your user name and password and press Connect.
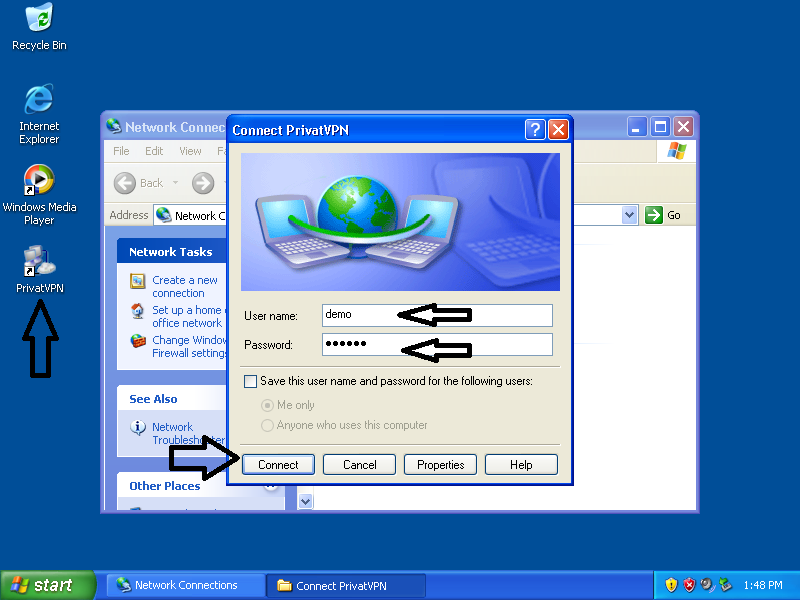
Step 9
Connected!